Note: This question is part of a series of questions that present the same scenario. Each question in the series contains a unique solution that might meet the stated goals. Some question sets might have more than one correct solution, while others might not have a correct solution.
After you answer a question in this section, you will NOT be able to return to it. As a result, these questions will not appear in the review screen.
You have a computer that runs Windows 10. The computer contains a folder. The folder contains sensitive data.
You need to log which user reads the contents of the folder and modifies and deletes files in the folder.
Solution: From the properties of the folder, you configure the Auditing settings and from the Audit Policy in the local Group Policy, you configure Audit system events.
Does this meet the goal?
Answer:
B
Files and folders are objects and are audited through object access, not though system events.
Reference:
https://www.netwrix.com/how_to_detect_who_changed_file_or_folder_owner.html
SIMULATION -
Please wait while the virtual machine loads. Once loaded, you may proceed to the lab section. This may take a few minutes, and the wait time will not be deducted from your overall test time.
When the Next button is available, click it to access the lab section. In this section, you will perform a set of tasks in a live environment. While most functionality will be available to you as it would be in a live environment, some functionality (e.g., copy and paste, ability to navigate to external websites) will not be possible by design.
Scoring is based on the outcome of performing the tasks stated in the lab. In other words, it doesn't matter how you accomplish the task, if you successfully perform it, you will earn credit for that task.
Labs are not timed separately, and this exam may more than one lab that you must complete. You can use as much time as you would like to complete each lab.
But, you should manage your time appropriately to ensure that you are able to complete the lab(s) and all other sections of the exam in the time provided.
Please note that once you submit your work by clicking the Next button within a lab, you will NOT be able to return to the lab.
Username and password -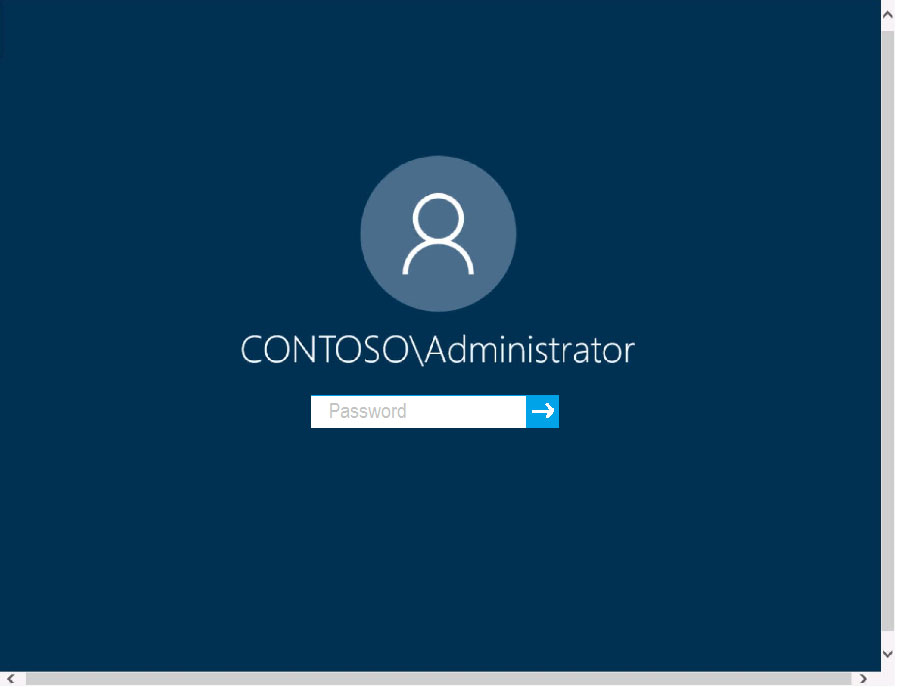
Use the following login credentials as needed:
To enter your password, place your cursor in the Enter password box and click on the password below.
Username: Contoso/Administrator -
Password: Passw0rd!
The following information is for technical support purposes only:
Lab Instance: 10921597 -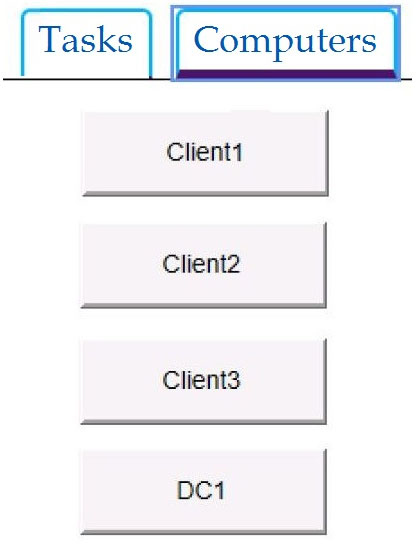
You need to create a file named File1.txt in a folder named Folder1 on the C drive of Client2. You need to ensure that a user named User1 can read the contents of File1.txt. The solution must prevent User1 from modifying the file.
To complete this task, sign in to Client2 and perform the required action.
Answer:
See explanation below.
1. After creating File1.txt in Folder1, right-click the file and select Properties.
2. Access the Security tab, click Disable inheritance
3. Click on Remove all inherited permissions from this object, click Apply, and select Yes in the dialog box that appears.
4. Click OK
5. Back on the Security tab select Edit to change permissions.
6. Click Add, then enter User1 in the Enter the object names to select section.
7. Click Check Names, and then click OK.
8. Check only the Read box in the Allow column.
9. Click apply, Ok, and OK
SIMULATION -
Please wait while the virtual machine loads. Once loaded, you may proceed to the lab section. This may take a few minutes, and the wait time will not be deducted from your overall test time.
When the Next button is available, click it to access the lab section. In this section, you will perform a set of tasks in a live environment. While most functionality will be available to you as it would be in a live environment, some functionality (e.g., copy and paste, ability to navigate to external websites) will not be possible by design.
Scoring is based on the outcome of performing the tasks stated in the lab. In other words, it doesn't matter how you accomplish the task, if you successfully perform it, you will earn credit for that task.
Labs are not timed separately, and this exam may more than one lab that you must complete. You can use as much time as you would like to complete each lab.
But, you should manage your time appropriately to ensure that you are able to complete the lab(s) and all other sections of the exam in the time provided.
Please note that once you submit your work by clicking the Next button within a lab, you will NOT be able to return to the lab.
Username and password -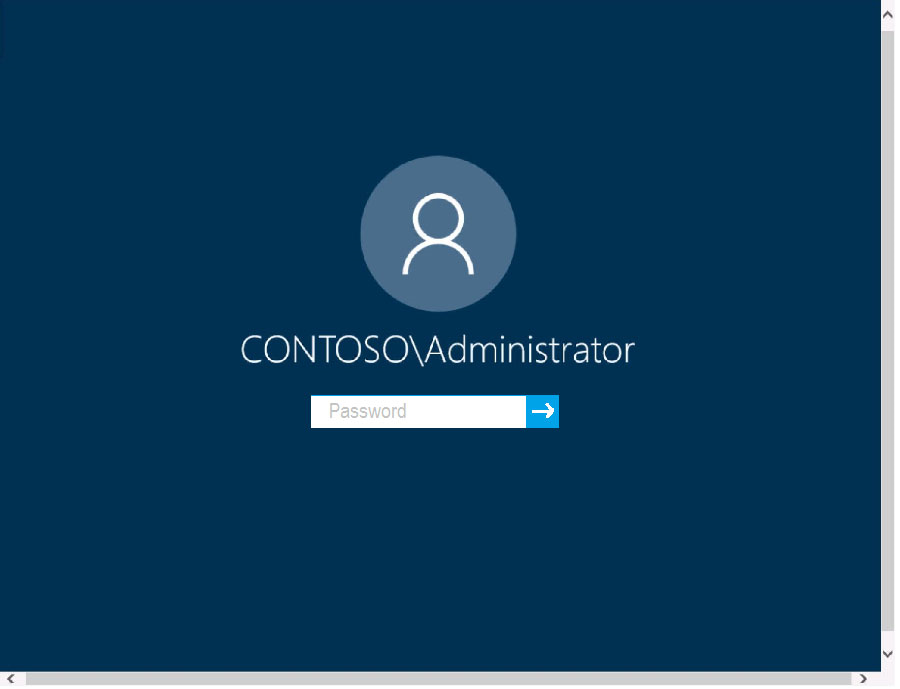
Use the following login credentials as needed:
To enter your password, place your cursor in the Enter password box and click on the password below.
Username: Contoso/Administrator -
Password: Passw0rd!
The following information is for technical support purposes only:
Lab Instance: 11145882 -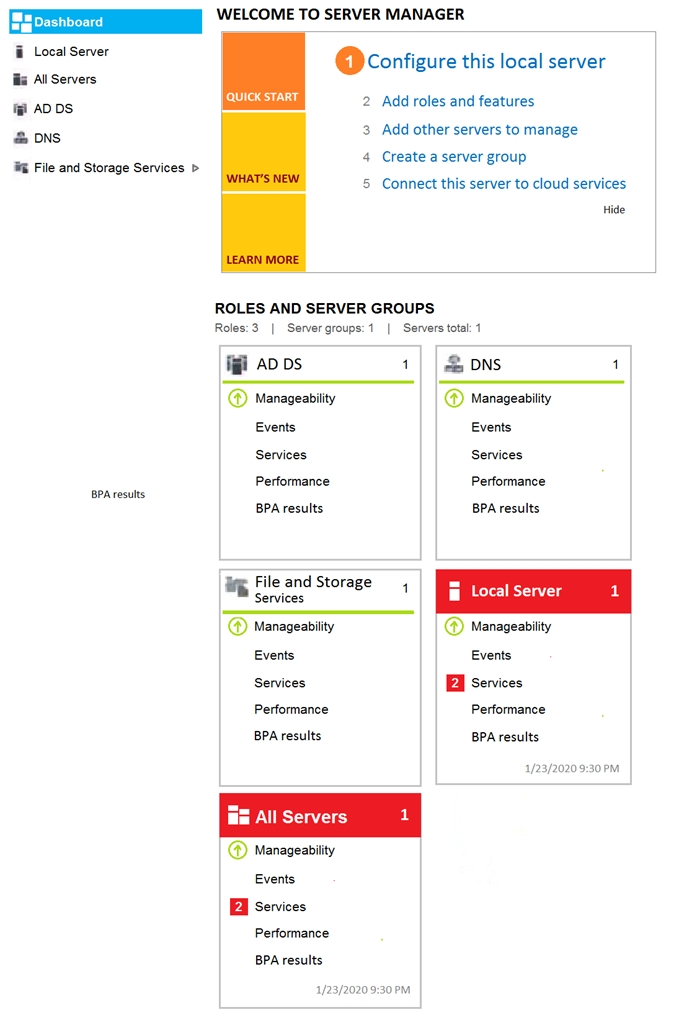
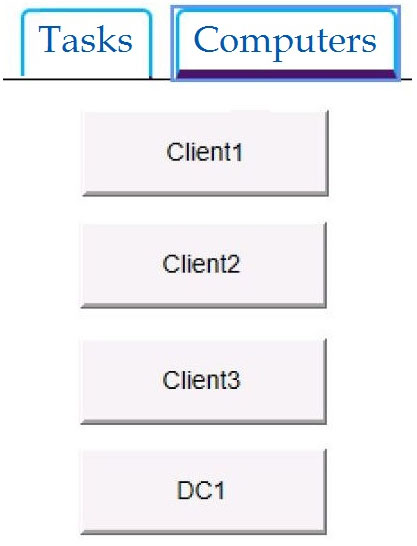
Users in the Finance group report that they cannot copy files to Client1\Finance.
You need to resolve the issue.
To complete this task, sign in to the required computer or computers.
Answer:
See explanation below.
1. Open File Explorer.
2. Browse and find the file or folder you want to have full access.
3. Right-click it, and select Properties.
4. Click the Security tab to access the NTFS permissions.
5. Click the Advanced button.
6. On the "Advanced Security Settings" page, you need to click the Change link, in the Owner's field.
7. Click the Advanced button.
8. On the "Select User or Group" page, click the Find Now button.
9. From the search result, select your user account, and click OK.
10.On the "Select User or Group" page, click OK.
11.Click Apply.
12.Click OK.
13.Click OK again.
14.Click OK one more time to complete this task.
It's important to note that if you're taking ownership of a folder, you can check the Replace ownership on subcontainers and object option in the Advanced
Security Settings page to take control of the subfolders inside of the folder.
Now you'll need to grant full access control to your account, to do this use the following steps:
1. Right-click the file or folder and select Properties.
2. Click the Security tab to access the NTFS permissions.
3. Click the Advanced button.
4. Under the Permissions tab, click Add.
5. Click Select a principal to add your user account.
6. On the "Select User or Group" page, click the Find Now button.
7. From the search result, select your user account, and click OK.
8. On the "Select User or Group" page, click OK.
9. On "Permission Entry", check the Full control option.
10.Click OK.
11.Click OK.
12.Click Apply.
13.Click OK.
14.Click OK to close the file or folder properties to complete the task.
You can now assign the necessary permissions to the Finance group.
If you right-click on a file or folder, choose Properties and click on the Security tab, we can now try to edit some permissions. Go ahead and click the Edit button to get started.
At this point, there are a couple of things you can do. Firstly, you'll notice that the Allow column is probably greyed out and can't be edited. This is because of the inheritance I was talking about earlier. However, you can check items on the Deny column.
When you click the Add button, you have to type in the user name or group name into the box and then click on Check Names to make sure it's correct. If you don't remember the user or group name, click on the Advanced button and then just click Find Now. It will show you all the users and groups.
Click OK and the user or group will be added to the access control list. Now you can check the Allow column or Deny column.
Reference:
https://www.windowscentral.com/how-take-ownership-files-and-folders-windows-10 https://www.online-tech-tips.com/computer-tips/set-file-folder-permissions-windows/
SIMULATION -
Please wait while the virtual machine loads. Once loaded, you may proceed to the lab section. This may take a few minutes, and the wait time will not be deducted from your overall test time.
When the Next button is available, click it to access the lab section. In this section, you will perform a set of tasks in a live environment. While most functionality will be available to you as it would be in a live environment, some functionality (e.g., copy and paste, ability to navigate to external websites) will not be possible by design.
Scoring is based on the outcome of performing the tasks stated in the lab. In other words, it doesn't matter how you accomplish the task, if you successfully perform it, you will earn credit for that task.
Labs are not timed separately, and this exam may more than one lab that you must complete. You can use as much time as you would like to complete each lab.
But, you should manage your time appropriately to ensure that you are able to complete the lab(s) and all other sections of the exam in the time provided.
Please note that once you submit your work by clicking the Next button within a lab, you will NOT be able to return to the lab.
Username and password -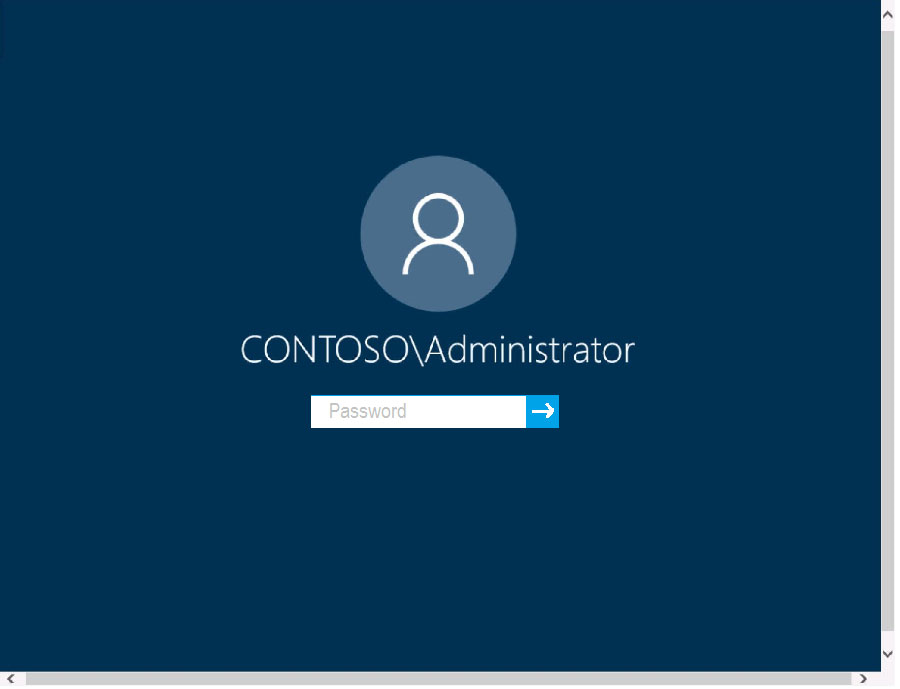
Use the following login credentials as needed:
To enter your password, place your cursor in the Enter password box and click on the password below.
Username: Contoso/Administrator -
Password: Passw0rd!
The following information is for technical support purposes only:
Lab Instance: 10921597 -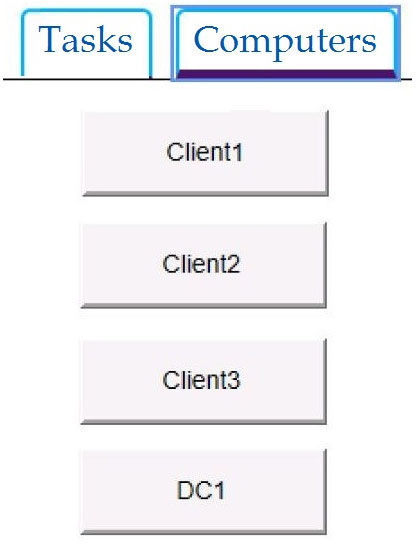
You need to enable the Prohibit User from manually redirecting Profile Folders Group Policy setting only for the administrative users of Client3.
To complete this task, sign in to the required computer or computers.
Answer:
See explanation below.
1. Open the Administrator Group Local Group Policy Editor.
2. In the left pane, click on User Configuration, Administrative Templates, and Desktop.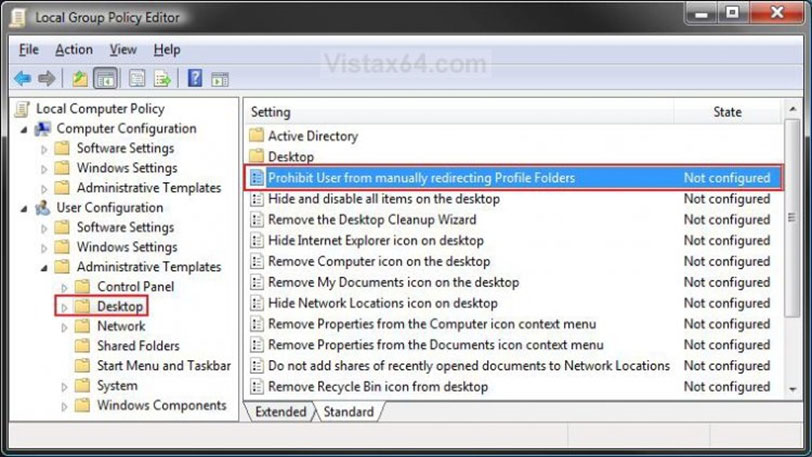
3. In the right pane, right click on Prohibit User from Manually redirecting Profile Folders and click on Properties.
4. To Prevent User Profile Folders Location Change
Select (dot) Enabled and click on OK.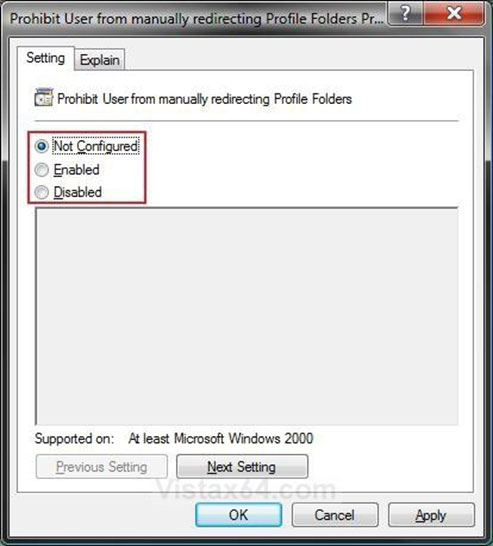
5. Close the Local Group Policy Editor window.
Reference:
https://www.vistax64.com/threads/user-profile-folders-prevent-or-allow-location-change.180719/
SIMULATION -
Please wait while the virtual machine loads. Once loaded, you may proceed to the lab section. This may take a few minutes, and the wait time will not be deducted from your overall test time.
When the Next button is available, click it to access the lab section. In this section, you will perform a set of tasks in a live environment. While most functionality will be available to you as it would be in a live environment, some functionality (e.g., copy and paste, ability to navigate to external websites) will not be possible by design.
Scoring is based on the outcome of performing the tasks stated in the lab. In other words, it doesn't matter how you accomplish the task, if you successfully perform it, you will earn credit for that task.
Labs are not timed separately, and this exam may more than one lab that you must complete. You can use as much time as you would like to complete each lab.
But, you should manage your time appropriately to ensure that you are able to complete the lab(s) and all other sections of the exam in the time provided.
Please note that once you submit your work by clicking the Next button within a lab, you will NOT be able to return to the lab.
Username and password -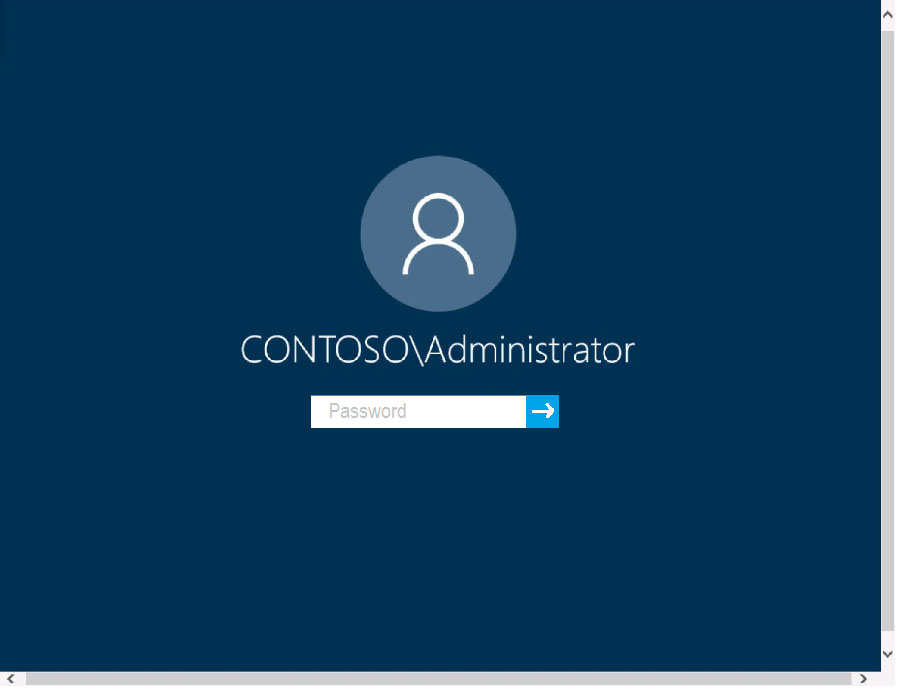
Use the following login credentials as needed:
To enter your password, place your cursor in the Enter password box and click on the password below.
Username: Contoso/Administrator -
Password: Passw0rd!
The following information is for technical support purposes only:
Lab Instance: 10921597 -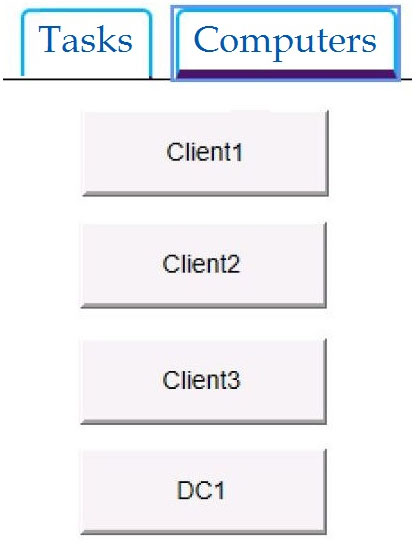
You need to create a file named Private.txt in a folder named Folder1 on the C drive of Client2.
You need to encrypt Private.txt and ensure that a user named User1 can view the contents of Private.txt.
To complete this task, sign in to the required computer or computers.
Answer:
See explanation below.
1. After creating Private.txt and saving it Folder1, right-click on the Private.txt, and select Properties from the context menu.
2. On the General tab, click Advanced. Next, check the box ג€Encrypt contents to secure dataג€ and click OK.
3. A window will pop up asking you whether or not you want to encrypt the file and its parent folder. Select the ג€Encrypt the file onlyג€ and click OK.
4. Private.txt will now show its file name in green color.
1. Right-click Private.txt and then select Properties.
2. Click Advanced on the General tab.
3. Click Details on the Advanced Attributes tab to open the User Access dialog box.
4. Click Add to open the Encrypting File System dialog box and then select User1.
5. Click OK to add User1 to the list of users who have access to the file.
6. Click OK until you've exited out of the dialog boxes.
Reference:
https://www.top-password.com/blog/password-protect-notepad-text-files-in-windows-10/ https://sourcedaddy.com/windows-7/how-to-grant-users-access-to-an-encrypted-file.html
SIMULATION -
Please wait while the virtual machine loads. Once loaded, you may proceed to the lab section. This may take a few minutes, and the wait time will not be deducted from your overall test time.
When the Next button is available, click it to access the lab section. In this section, you will perform a set of tasks in a live environment. While most functionality will be available to you as it would be in a live environment, some functionality (e.g., copy and paste, ability to navigate to external websites) will not be possible by design.
Scoring is based on the outcome of performing the tasks stated in the lab. In other words, it doesn't matter how you accomplish the task, if you successfully perform it, you will earn credit for that task.
Labs are not timed separately, and this exam may more than one lab that you must complete. You can use as much time as you would like to complete each lab.
But, you should manage your time appropriately to ensure that you are able to complete the lab(s) and all other sections of the exam in the time provided.
Please note that once you submit your work by clicking the Next button within a lab, you will NOT be able to return to the lab.
Username and password -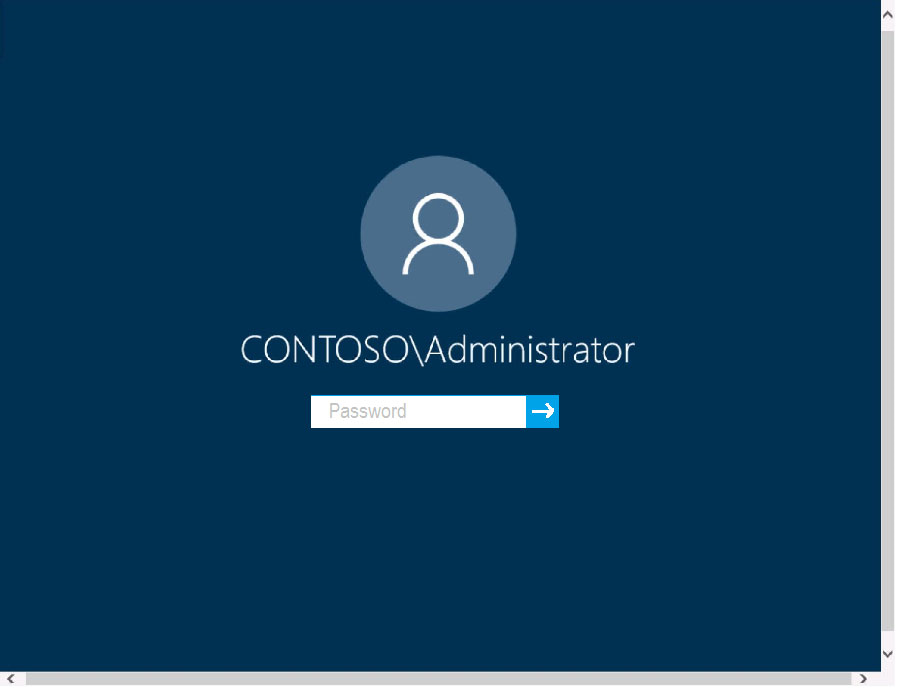
Use the following login credentials as needed:
To enter your password, place your cursor in the Enter password box and click on the password below.
Username: Contoso/Administrator -
Password: Passw0rd!
The following information is for technical support purposes only:
Lab Instance: 10921597 -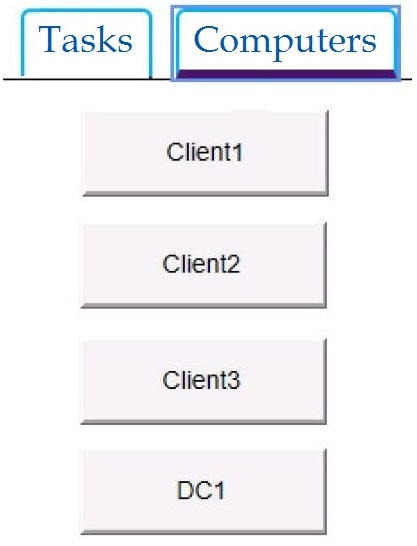
You need to identify the total number of events that have Event ID 63 in the Application event log. You must type the number of identified events into C:\Folder1
\FileA.txt.
To complete this task, sign in to the required computer or computers and perform the required action.
Answer:
See explanation below.
1. Open Event Viewer.
2. Click the log that you want to filter, then click Filter Current Log from the Action pane or right-click menu. This will open the Filter Current Log dialog box.
3. You can specify a time period if you know approximately when the relevant events occurred. You can specify the event level, choosing between Critical,
Warning, Verbose, Error and Information. If you select none of these, all event levels will be returned. You can't modify which event log is being checked as filters apply only to a single log.
4. You can choose the event sources which have generated the log entries, and search for key words, users, or computers. You can also search using specific event IDs.
Reference:
https://www.manageengine.com/products/active-directory-audit/kb/how-to/how-to-search-the-event-viewer.html
SIMULATION -
Please wait while the virtual machine loads. Once loaded, you may proceed to the lab section. This may take a few minutes, and the wait time will not be deducted from your overall test time.
When the Next button is available, click it to access the lab section. In this section, you will perform a set of tasks in a live environment. While most functionality will be available to you as it would be in a live environment, some functionality (e.g., copy and paste, ability to navigate to external websites) will not be possible by design.
Scoring is based on the outcome of performing the tasks stated in the lab. In other words, it doesn't matter how you accomplish the task, if you successfully perform it, you will earn credit for that task.
Labs are not timed separately, and this exam may more than one lab that you must complete. You can use as much time as you would like to complete each lab.
But, you should manage your time appropriately to ensure that you are able to complete the lab(s) and all other sections of the exam in the time provided.
Please note that once you submit your work by clicking the Next button within a lab, you will NOT be able to return to the lab.
Username and password -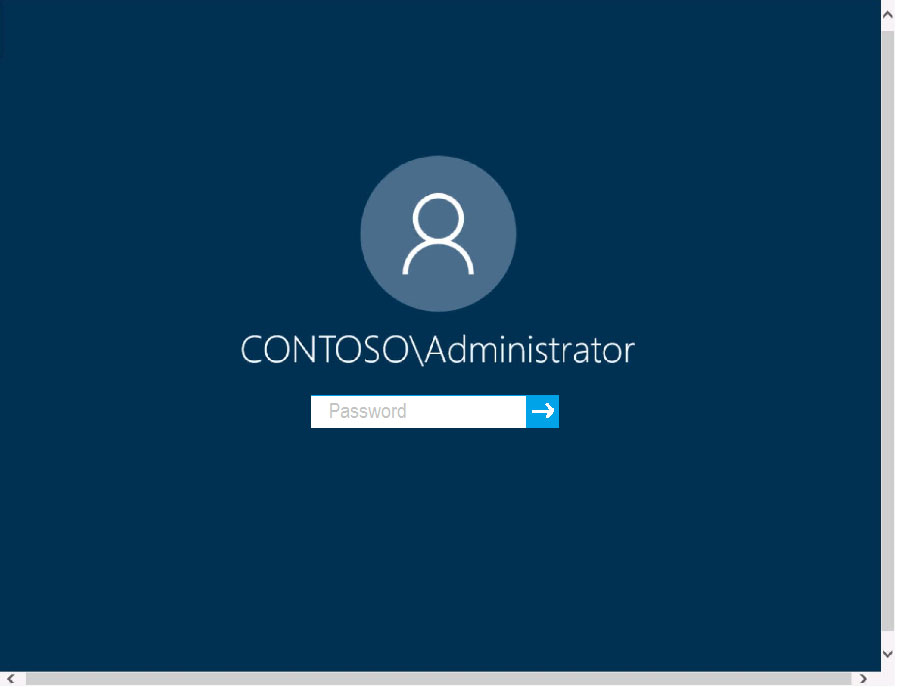
Use the following login credentials as needed:
To enter your password, place your cursor in the Enter password box and click on the password below.
Username: Contoso/Administrator -
Password: Passw0rd!
The following information is for technical support purposes only:
Lab Instance: 11145882 -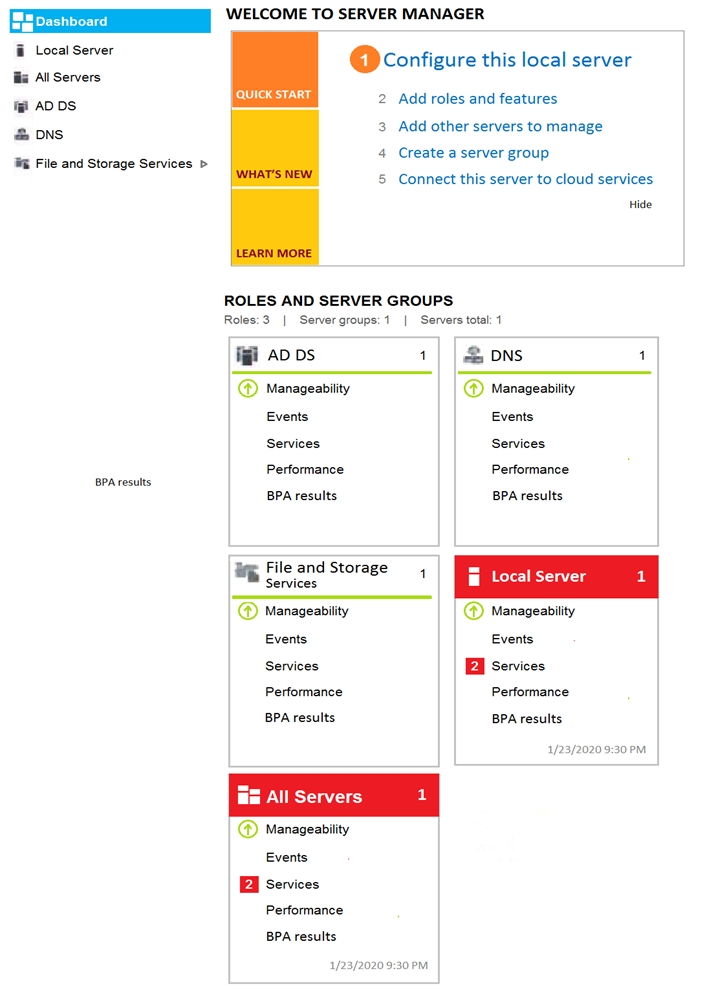

You need to create an HTML report that shows which policies and policy settings are applied to CONTOSO\User1 on Client1. You must save the output to a file named Report.html in a folder named Folder1 on the C drive of Client1.
To complete this task, sign in to the required computer or computers.
Answer:
See explanation below.
On Client1, log in as administrator.
Open command prompt and type:
gpresult /h CONTOSO\User1\C:\Folder1\Report.html
Reference:
https://www.google.co.za/search?biw=1366&bih=614&sxsrf=ALeKk01XD_luAn4X-bIMllUjpYBm0i7btQ%
3A1592996005097&ei=pTDzXqLCBaif1fAP1NODqAY&q=gpresult+%2Fh+report.html+location&oq=gpresult+html+report
+&gs_lcp=CgZwc3ktYWIQARgEMgIIADICCAAyBggAEBYQHjIGCAAQFhAeMgYIABAWEB4yBggAEBYQHjIGCAAQFhAeMgYIABAWEB4yCAgAEBYQChAeMgYI
ABAWEB46BAgAEEdQyOUnWMjlJ2CRhihoAHACeACAAZIDiAGSA5IBAzQtMZgBAKABAaoBB2d3cy13aXo&sclient=psy-ab
SIMULATION -
Please wait while the virtual machine loads. Once loaded, you may proceed to the lab section. This may take a few minutes, and the wait time will not be deducted from your overall test time.
When the Next button is available, click it to access the lab section. In this section, you will perform a set of tasks in a live environment. While most functionality will be available to you as it would be in a live environment, some functionality (e.g., copy and paste, ability to navigate to external websites) will not be possible by design.
Scoring is based on the outcome of performing the tasks stated in the lab. In other words, it doesn't matter how you accomplish the task, if you successfully perform it, you will earn credit for that task.
Labs are not timed separately, and this exam may more than one lab that you must complete. You can use as much time as you would like to complete each lab.
But, you should manage your time appropriately to ensure that you are able to complete the lab(s) and all other sections of the exam in the time provided.
Please note that once you submit your work by clicking the Next button within a lab, you will NOT be able to return to the lab.
Username and password -
Use the following login credentials as needed:
To enter your password, place your cursor in the Enter password box and click on the password below.
Username: Contoso/Administrator -
Password: Passw0rd!
The following information is for technical support purposes only:
Lab Instance: 11145882 -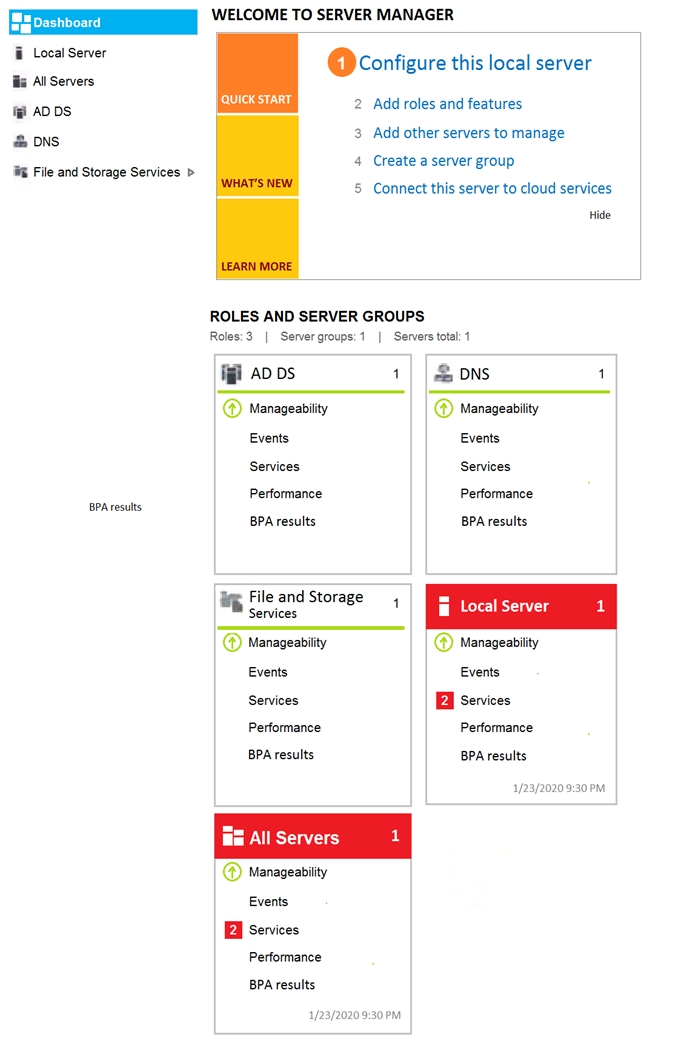
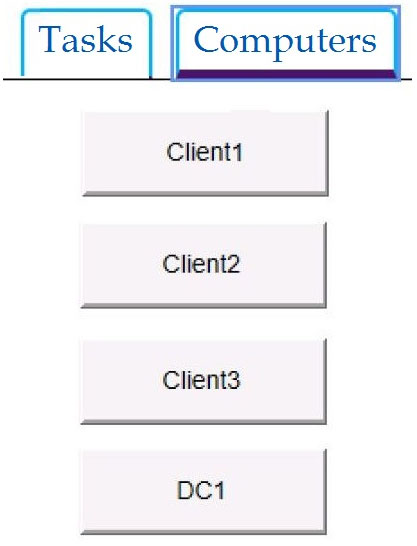
You need to ensure that the File History of Contoso\Administrator on Client1 is backed up automatically to \\DC1\Backups.
To complete this task, sign in to the required computer or computers.
Answer:
See explanation below.
How to set up and enable File History
1. On Client1, go to Start > Settings > Update & Security.
2. Select Backup and click ג€Add a drive.ג€
3. Select the drive or network location (\\DC1\Backups) you want to use for File History's backups.
Now click ג€More options.ג€ Here you can start a backup, change when your files are backed up, select how long to keep backed up files, add or exclude a folder, or switch File History to a different drive.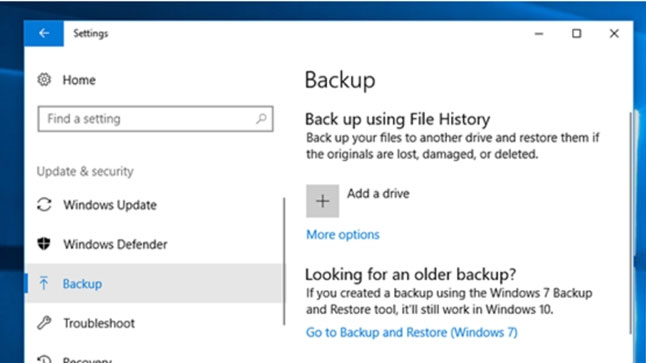
Click the ג€Back up nowג€ button to start your first File History backup.
Reference:
https://lifehacker.com/how-to-back-up-your-computer-automatically-with-windows-1762867473
SIMULATION -
Please wait while the virtual machine loads. Once loaded, you may proceed to the lab section. This may take a few minutes, and the wait time will not be deducted from your overall test time.
When the Next button is available, click it to access the lab section. In this section, you will perform a set of tasks in a live environment. While most functionality will be available to you as it would be in a live environment, some functionality (e.g., copy and paste, ability to navigate to external websites) will not be possible by design.
Scoring is based on the outcome of performing the tasks stated in the lab. In other words, it doesn't matter how you accomplish the task, if you successfully perform it, you will earn credit for that task.
Labs are not timed separately, and this exam may more than one lab that you must complete. You can use as much time as you would like to complete each lab.
But, you should manage your time appropriately to ensure that you are able to complete the lab(s) and all other sections of the exam in the time provided.
Please note that once you submit your work by clicking the Next button within a lab, you will NOT be able to return to the lab.
Username and password -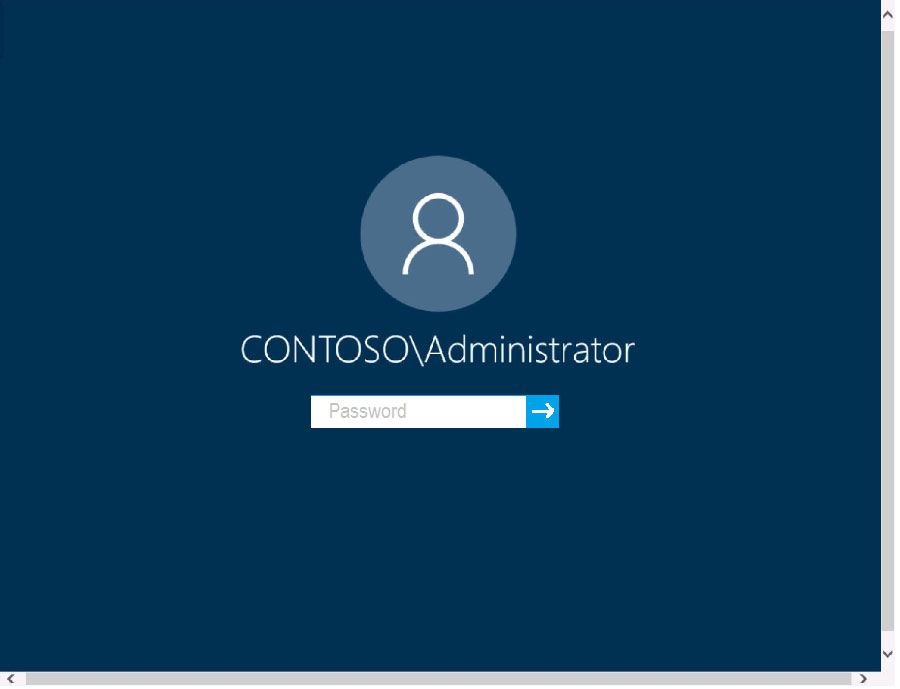
Use the following login credentials as needed:
To enter your password, place your cursor in the Enter password box and click on the password below.
Username: Contoso/Administrator -
Password: Passw0rd!
The following information is for technical support purposes only:
Lab Instance: 11145882 -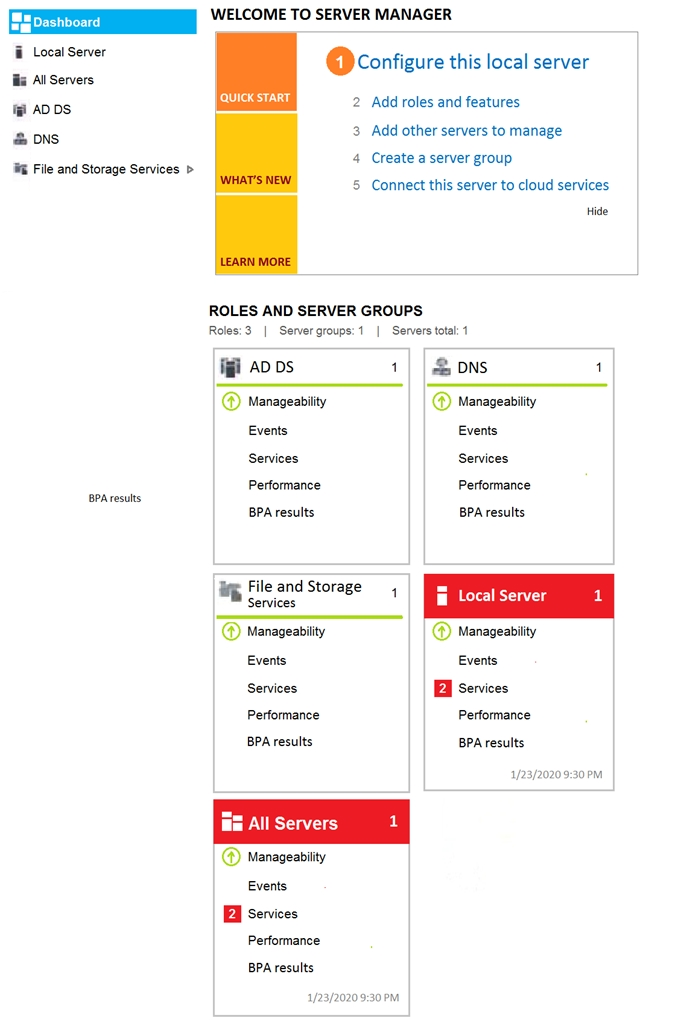
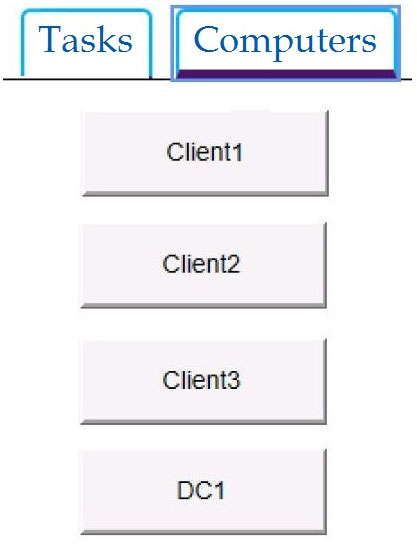
You need to ensure that C:\Scripts\Configure.ps1 runs every time a user sign in to Client2.
To complete this task, sign in to the required computer or computers.
Answer:
See explanation below.
Go to the Start menu, type ג€Task Schedulerג€ and select it from the search results.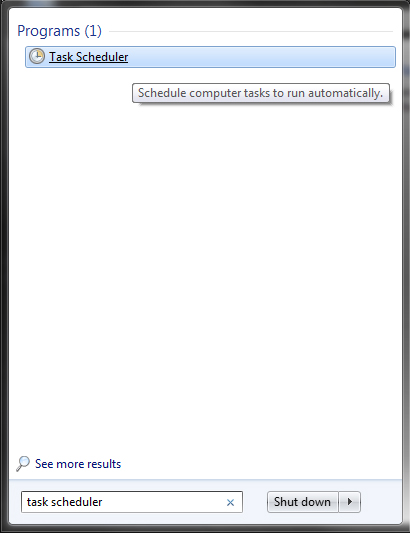
Task Scheduler can also be accessed in the Control Panel under Administrative Tools.
In the right side of the Task Scheduler menu, under Actions, select ג€Create Task.ג€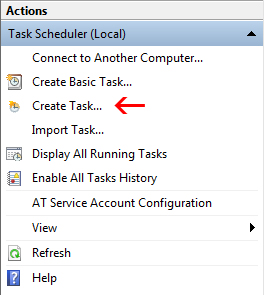
On the General tab, enter a name and description for the task you're creating. Check the box ג€Run with highest privileges.ג€
Once you have filled out a name and description, click the ג€Triggersג€ tab, and then click ג€New.ג€
In this menu, under ג€Begin the task:ג€ select ג€At log on.ג€ Choose which user you would like the task to run for at log on. For our purposes, Any user.
Configure any of the applicable advanced settings you would like.
After you are finished configuring the new trigger, click OK and then select the ג€Actionsג€ tab. Click ג€Newג€ to make a new action.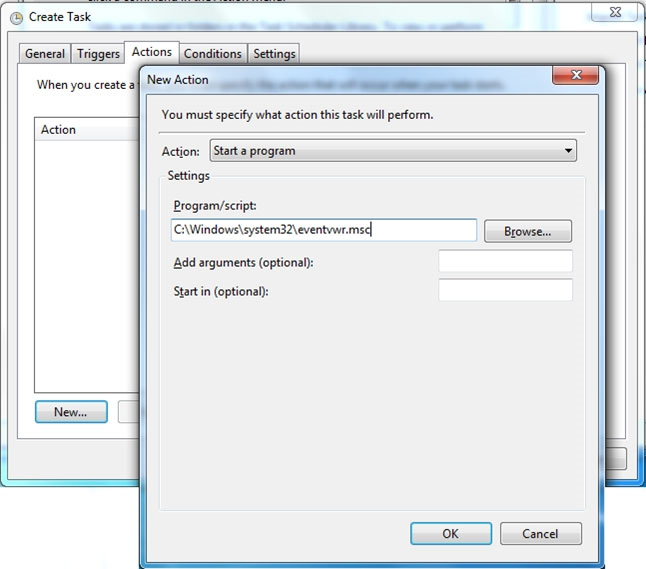
Choose ג€Start a programג€ under the Action menu and then click ג€Browseג€ to point to C:\Scripts\Configure.ps1.
Click OK to exit out of the Actions menu. The ג€Conditionsג€ and ג€Settingsג€ tabs can be left alone.
Click OK on the Create Task menu, and you are finished.
Reference:
https://www.howtogeek.com/138159/how-to-enable-programs-and-custom-scripts-to-run-at-boot/
Note: This question is part of a series of questions that present the same scenario. Each question in the series contains a unique solution that might meet the stated goals. Some question sets might have more than one correct solution, while others might not have a correct solution.
After you answer a question in this section, you will NOT be able to return to it. As a result, these questions will not appear in the review screen.
You have a computer that runs Windows 10. The computer contains a folder named D:\Scripts. D:\Scripts contains several PowerShell scripts.
You need to ensure that you can run the PowerShell scripts without specifying the full path to the scripts. The solution must persist between PowerShell sessions.
Solution: At a command prompt, you run set.exe path=d:\scripts.
Does this meet the goal?
Answer:
B