Note: This question is part of a series of questions that present the same scenario. Each question in the series contains a unique solution that might meet the stated goals. Some question sets might have more than one correct solution, while others might not have a correct solution.
After you answer a question in this section, you will NOT be able to return to it. As a result, these questions will not appear in the review screen.
You have a computer that runs Windows 8.1.
Two days ago, you upgraded the computer to Windows 10.
You need to downgrade the computer to Windows 8.1.
Solution: From Windows Update in the Settings app, you use the Advanced options.
Does this meet the goal?
Answer:
B
Instead: From the Settings app, you use the Recovery options.
Note: Windows 10 supports a ג€Rollbackג€ feature that allows you to go back (recover) to the version of Windows (Windows 10, Windows 7 or Windows 8.1) installed on your PC prior to upgrading to the latest version of Windows 10 or Windows 7 / 8.1
1) Click on Start > Settings >
2) In the Windows Setting options click on Update & security
3) In the column of option on the left side of Windows Update click on the 'Recovery' option.
4) Click on 'Get started' to start the Recovery / Rollback process
5) Etc.
Reference:
https://answers.microsoft.com/en-us/windows/forum/windows_10-windows_install/how-to-recover-restore-your-previous-version-of/94368560-9c64-4387-92b9-
82a9234216ad
DRAG DROP -
You have five computers that runs Windows 10.
You need to create a provisioning package to configure the computers to meet the following requirements:
✑ Run an interactive app.
✑ Automatically sign in by using a local user account.
✑ Prevent users from accessing the desktop and running other applications.
Which four actions should you perform in sequence? To answer, move the appropriate actions from the list of actions to the answer area and arrange them in the correct order.
Select and Place: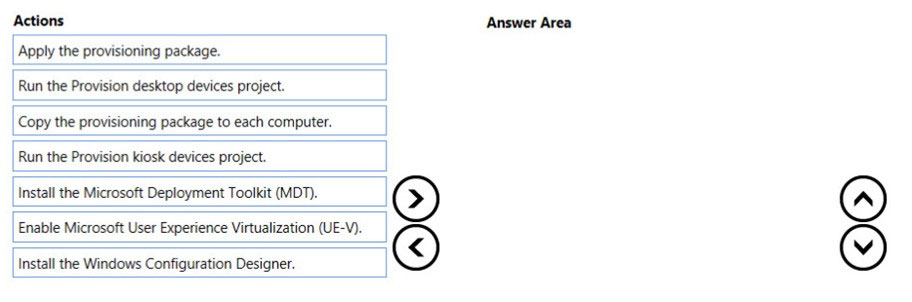
Answer:
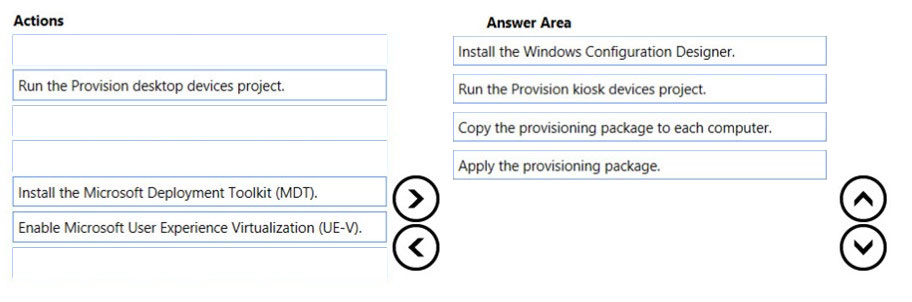
Step 1: Install Windows Configuration Designer
On devices running Windows client, you can install the Windows Configuration Designer app from the Microsoft Store.
Step 2: Run the Provision kiosk devices project.
A single-app kiosk uses the Assigned Access feature to run a single app above the lock screen. When the kiosk account signs in, the app is launched automatically. The person using the kiosk cannot do anything on the device outside of the kiosk app.
Step 3: Copy the provisioning package to each computer.
Provisioning packages can be applied to client devices during the first-run experience (out-of-box experience or "OOBE") and after ("runtime").
Step 4: Apply the provisioning package.
Apply the provisioning package to a device running Windows client.
Reference:
https://docs.microsoft.com/en-us/windows/configuration/provisioning-packages/provisioning-install-icd https://docs.microsoft.com/en-us/windows/configuration/kiosk-single-app
HOTSPOT -
You upgrade three computers from Windows 8.1 to Windows 10 as shown in the following table.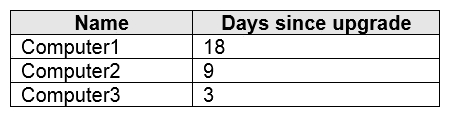
The in-place upgrade settings used to perform the upgrade are shown in the following table.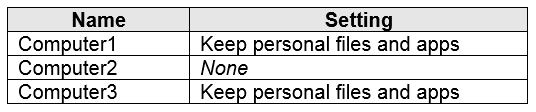
After the upgrade, you perform the following actions on each computer:
✑ Add a local user account named LocalAdmin1.
✑ Install Microsoft Office 2019.
For each of the following statements, select Yes if the statement is true. Otherwise, select No.
NOTE: Each correct selection is worth one point.
Hot Area: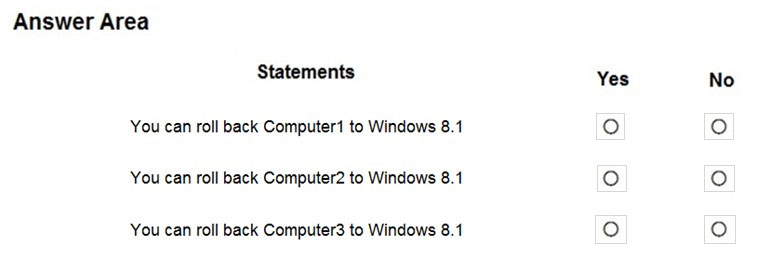
Answer:
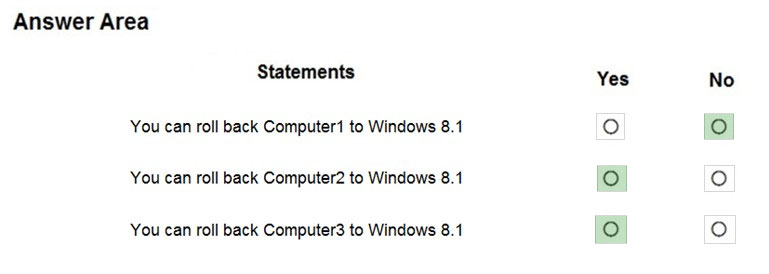
Box 1: No -
More than 10 days.
Reference:
https://support.microsoft.com/en-us/windows/go-back-to-windows-8-1-40e2d7dc-f640-b0e5-56e1-b41a27e28533
Note: This question is part of a series of questions that present the same scenario. Each question in the series contains a unique solution that might meet the stated goals. Some question sets might have more than one correct solution, while others might not have a correct solution.
After you answer a question in this section, you will NOT be able to return to it. As a result, these questions will not appear in the review screen.
Your network contains an Active Directory domain. The domain contains member computers that run Windows 8.1 and are enrolled in Microsoft Intune.
You need to identify which computers can be upgraded to Windows 10.
Solution: From the Microsoft Endpoint Manager admin center, you create a device compliance policy and assign the policy to the computers. After 24 hours, you view the Device compliance report in Intune.
Does this meet the goal?
Answer:
B
Instead use the Microsoft Assessment and Planning Toolkit.
The Microsoft Assessment and Planning (MAP) toolkit is something that has been around for a long time, you might have used it to inventory your environment or used it recently to upgrade your desktops to Windows 10.
Note: Microsoft recommends that you use Azure Migrate to simplify your migration process. Azure Migrate provides discovery, assessment, and migration capabilities for applications, infrastructure, and data.
Reference:
https://www.techielass.com/using-maps-azure-readiness/
Note: This question is part of a series of questions that present the same scenario. Each question in the series contains a unique solution that might meet the stated goals. Some question sets might have more than one correct solution, while others might not have a correct solution.
After you answer a question in this section, you will NOT be able to return to it. As a result, these questions will not appear in the review screen.
Your network contains an Active Directory domain. The domain contains member computers that run Windows 8.1 and are enrolled in Microsoft Intune.
You need to identify which computers can be upgraded to Windows 10.
Solution: From Windows on the Devices blade of the Microsoft Endpoint Manager admin center, you create a filter and export the results as a CSV file.
Does this meet the goal?
Answer:
B
Instead use the Microsoft Assessment and Planning Toolkit.
The Microsoft Assessment and Planning (MAP) toolkit is something that has been around for a long time, you might have used it to inventory your environment or used it recently to upgrade your desktops to Windows 10.
Note: Microsoft recommends that you use Azure Migrate to simplify your migration process. Azure Migrate provides discovery, assessment, and migration capabilities for applications, infrastructure, and data.
Reference:
https://www.techielass.com/using-maps-azure-readiness/
Note: This question is part of a series of questions that present the same scenario. Each question in the series contains a unique solution that might meet the stated goals. Some question sets might have more than one correct solution, while others might not have a correct solution.
After you answer a question in this section, you will NOT be able to return to it. As a result, these questions will not appear in the review screen.
Your network contains an Active Directory domain. The domain contains member computers that run Windows 8.1 and are enrolled in Microsoft Intune.
You need to identify which computers can be upgraded to Windows 10.
Solution: You install the Microsoft Assessment and Planning Toolkit. From the Microsoft Assessment and Planning Toolkit, you collect inventory data and run the
Windows 10 Readiness scenario.
Does this meet the goal?
Answer:
A
The Microsoft Assessment and Planning (MAP) toolkit is something that has been around for a long time, you might have used it to inventory your environment or used it recently to upgrade your desktops to Windows 10.
Note: Microsoft recommends that you use Azure Migrate to simplify your migration process. Azure Migrate provides discovery, assessment, and migration capabilities for applications, infrastructure, and data.
Reference:
https://www.techielass.com/using-maps-azure-readiness/
You have a Microsoft 365 tenant that uses Microsoft Intune for mobile device management (MDM).
You associate a Microsoft Store for Business account with Intune.
You purchase an app named App1 from the Microsoft Store for Business.
You need to ensure that App1 can be deployed by using Intune.
What should you do?
Answer:
A
Synchronize apps -
If you've already associated your Microsoft Store for Business account with your Intune admin credentials, you can manually sync your Microsoft Store for
Business apps with Intune using the following steps.
1. Select Tenant administration > Connectors and tokens > Microsoft Store for Business.
2. Click Sync to get the apps you've purchased from the Microsoft Store into Intune.
Note: You can synchronize the list of apps you have purchased (or that are free) from the store with Intune.
Apps that are synchronized appear in the Intune administration console; you can assign these apps like any other apps.
Both Online and Offline licensed versions of Apps are synchronized to Intune. App names will be appended with "Online" or "Offline" in the portal.
Reference:
https://docs.microsoft.com/en-us/mem/intune/apps/windows-store-for-business
HOTSPOT -
Your network contains an on-premises Active Directory domain named contoso.com that syncs to Azure Active Directory (Azure AD).
A user named User1 uses the domain-joined devices shown in the following table.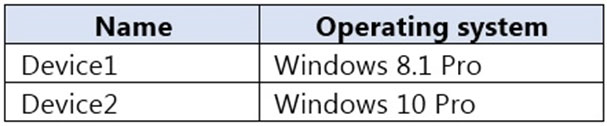
In the Azure Active Directory admin center, you assign a Windows 10 Enterprise E5 license to User1.
You need to identify what will occur when User1 next signs in to the devices.
What should you identify for each device? To answer, select the appropriate options in the answer area.
NOTE: Each correct selection is worth one point.
Hot Area: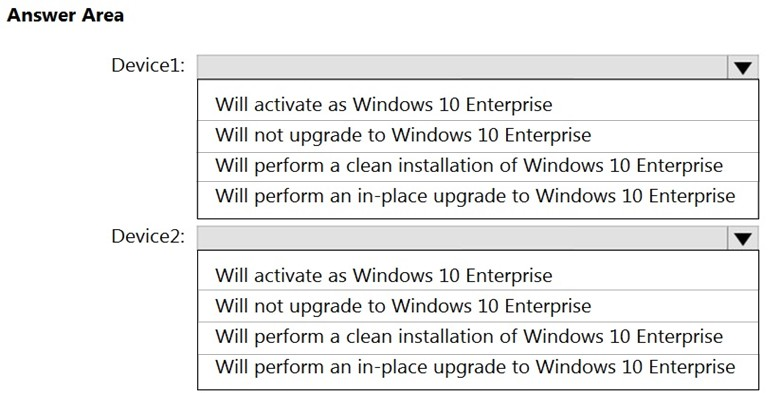
Answer:
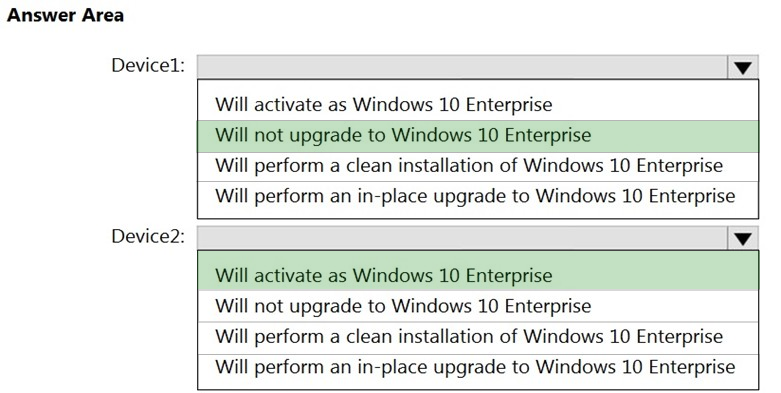
Box 1: Will not upgrade to Windows 10 Enterprise
Box 2: Will activate as Windows 10 Enterprise
Windows 10 Pro supports the Subscription Activation feature, enabling users to ג€step-upג€ from Windows 10 Pro or Windows 11 Pro to Windows 10 Enterprise or
Windows 11 Enterprise, respectively, if they are subscribed to Windows 10/11 Enterprise E3 or E5.
With Windows 10, version 1903 and later, the Subscription Activation feature also supports the ability to step-up from Windows 10 Pro Education or Windows 11
Pro Education to the Enterprise grade editions for educational institutionsג€"Windows 10 Education or Windows 11 Education.
Reference:
https://docs.microsoft.com/en-us/windows/deployment/windows-10-subscription-activation
You have a server that runs the Microsoft Deployment Toolkit (MDT). You have computers that run Windows 8.1 or Windows 10.
You have a Microsoft 365 tenant. Microsoft 365 Enterprise E5 licenses are assigned to all users.
You need to recommend a strategy to install Windows 10 on the Windows 8.1 computers. The installation must retain the user files, settings, and supported applications.
What should you recommend?
Answer:
B
The simplest path to upgrade PCs currently running Windows 7, Windows 8, or Windows 8.1 to Windows 10 is through an in-place upgrade. You can use a
Microsoft Endpoint Manager task sequence to completely automate the process.
Note: For Windows 10 deployment, Microsoft 365 includes a fantastic deployment advisor that can walk you through the entire process of deploying Windows 10.
The wizard supports multiple Windows 10 deployment methods, including:
Windows Autopilot -
In-place upgrade -
Deploying Windows 10 upgrade with Intune
Deploying Windows 10 upgrade with Microsoft Endpoint Configuration Manager
Deploying a computer refresh with Microsoft Endpoint Configuration Manager
Reference:
https://docs.microsoft.com/en-us/windows/deployment/deploy-m365 https://docs.microsoft.com/en-us/windows/deployment/deploy-windows-cm/upgrade-to-windows-10-with-configuration-manager
You use the Microsoft Deployment Toolkit (MDT) to deploy Windows 10.
You create a new task sequence by using the Standard Client Task Sequence template to deploy Windows 10 Enterprise to new computers. The computers have a single hard disk.
You need to modify the task sequence to create a system volume and a data volume.
Which phase should you modify in the task sequence?
Answer:
A
Step 1 ג€" Create Extra Partition in MDT
1. First we will look to create extra partition in MDT. We will create a new task sequence for a machine that doesn't have an extra partition. Specify the TS name and comments. Click Next.
2. On the Select Template page, click the drop-down and select Standard Client Task Sequence. Complete the remaining steps.
3. Edit the task sequence and click the New Computer only step. Within that step, click Format and Partition Disk(BIOS) step and edit it.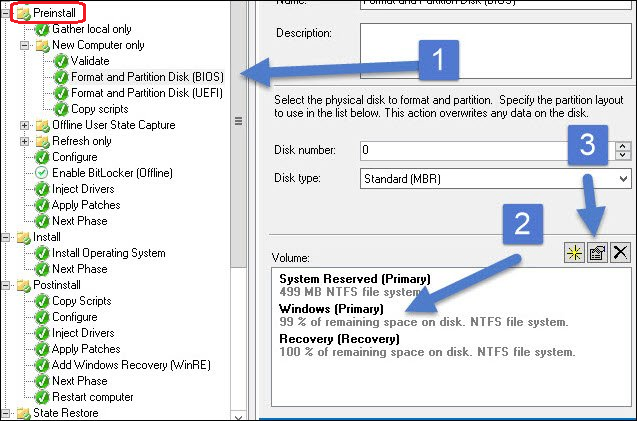
Etc.
Reference:
https://www.prajwaldesai.com/create-extra-partition-in-mdt/