HOTSPOT -
Your network contains an Active Directory domain. The domain contains the users shown in the following table.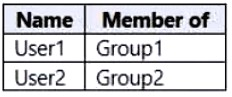
You have a server named Server that runs Windows Server 2019 and has the Windows Deployment Services role installed. Server1 contains an x86 boot image and three Windows 10 install images. The install images are shown in the following table.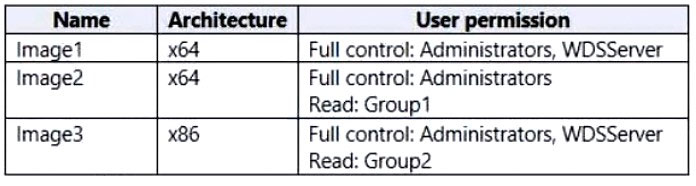
You purchase a computer named Computer1 that is compatible with the 64-bit version of Windows 10.
For each of the following statements, select Yes if the statement is true. Otherwise, select No.
NOTE: Each correct selection is worth one point.
Hot Area: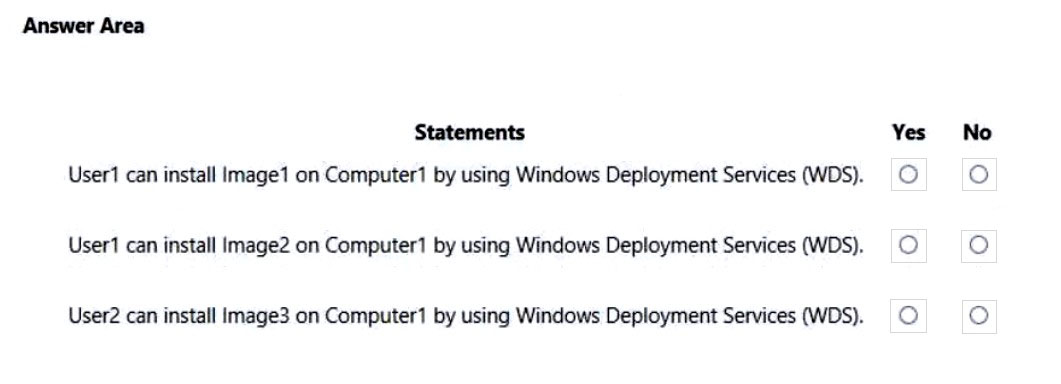
Answer:
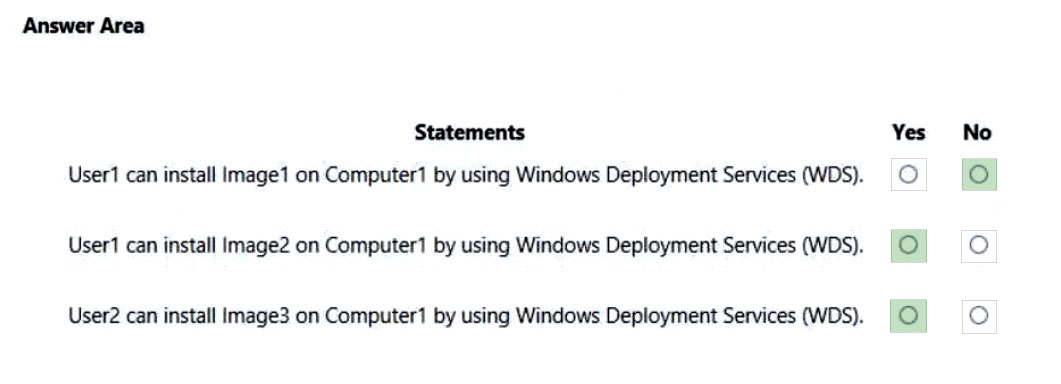
Box 1: No -
User1 is a member of Group1. User1 does not have any permission to Image1.
Box 2: Yes -
User1 has read permissions to Image2 through Group1.
Box 3: Yes -
User2 has read permissions to Image3 through Group2.
HOTSPOT -
You have an Azure Active Directory (Azure AD) tenant named contoso.com that contains the devices shown in the following table.
Contoso.com contains the Azure Active Directory groups shown in the following table.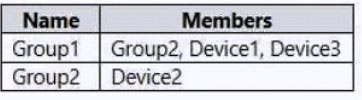
You add a Windows Autopilot deployment profile. The profile is configured as shown in the following exhibit.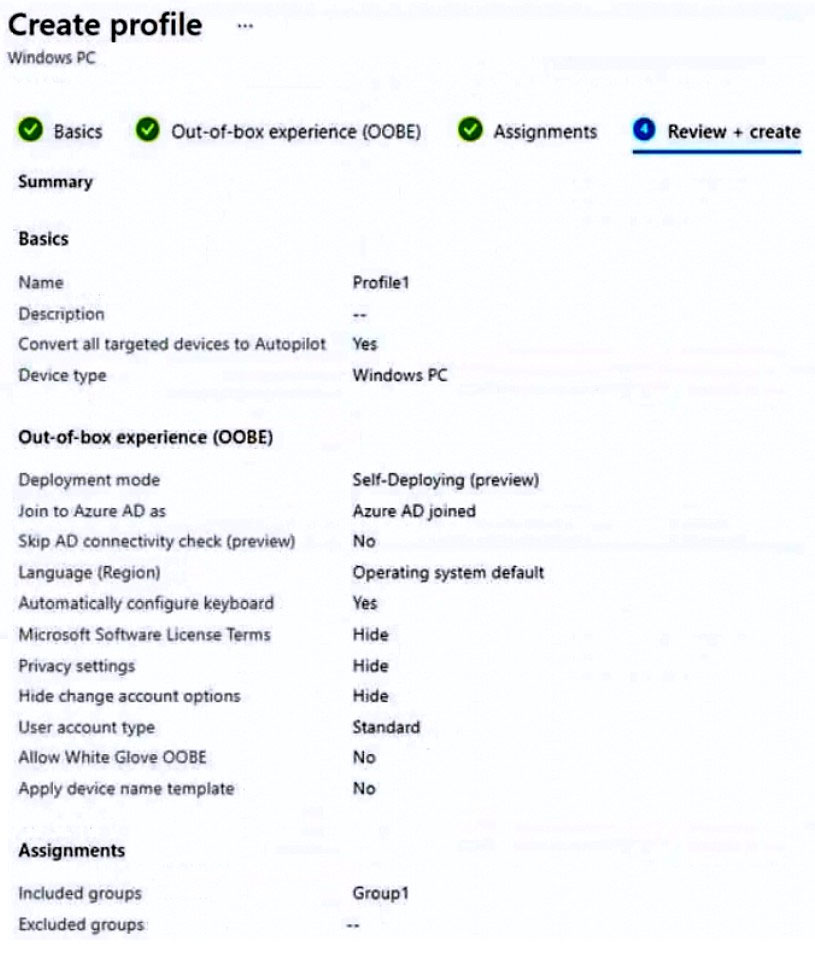
For each of the following statements, select Yes if the statement is true. Otherwise, select No.
NOTE: Each correct selection is worth one point.
Hot Area: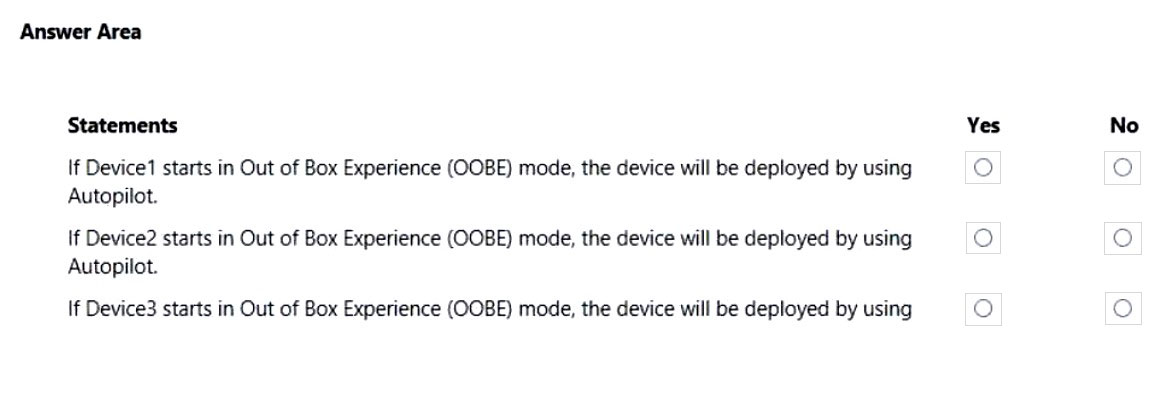
Answer:
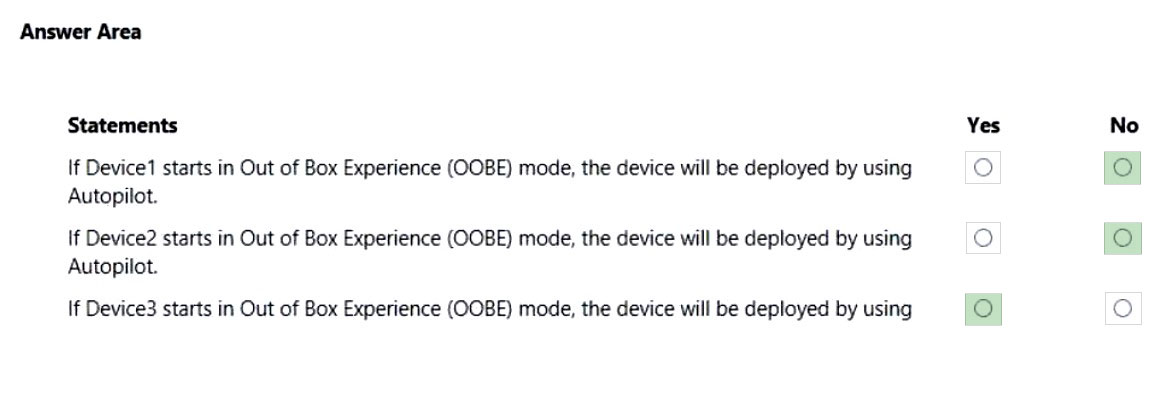
Box 1: No -
Device1 has no Mobile device Management (MDM) configured.
Note: Device1 is running Windows 8.1, and is registered, but not joined.
Device1 is in Group1.
Profile1 is assigned to Group1.
Box 2: No -
Device2 has no Mobile device Management (MDM) configured.
Note: Device2 is running Windows 10, and is joined.
Device2 is in Group2.
Group2 is in Group1.
Profile1 is assigned to Group1.
Box 3: Yes -
Device3 has Mobile device Management (MDM) configured.
Device3 is running Windows 10, and is joined
Device1 is in Group1.
Profile1 is assigned to Group1.
Mobile device management (MDM) enrollment: Once your Windows 10 device joins Azure AD, Autopilot ensures your device is automatically enrolled with MDMs such as Microsoft Intune. This program can automatically push configurations, policies and settings to the device, and install Office 365 and other business apps without you having to get IT admins to manually sort the device. Intune can also apply the latest updates from Windows Update for Business.
Reference:
https://xo.xello.com.au/blog/windows-autopilot
You have a Microsoft 365 Business Standard subscription and 100 Windows 10 Pro devices.
You purchase a Microsoft 365 E5 subscription.
You need to upgrade the Windows 10 Pro devices to Windows 10 Enterprise. The solution must minimize administrative effort.
Which upgrade method should you use?
Answer:
A
Windows 10/11 Subscription Activation
Windows 10 Pro supports the Subscription Activation feature, enabling users to ג€step-upג€ from Windows 10 Pro or Windows 11 Pro to Windows 10 Enterprise or
Windows 11 Enterprise, respectively, if they are subscribed to Windows 10/11 Enterprise E3 or E5.
Reference:
https://docs.microsoft.com/en-us/windows/deployment/windows-10-subscription-activation
HOTSPOT -
You have a Microsoft Deployment Toolkit (MDT) deployment share named Share1.
You add Windows 10 images to Share1 as shown in the following table.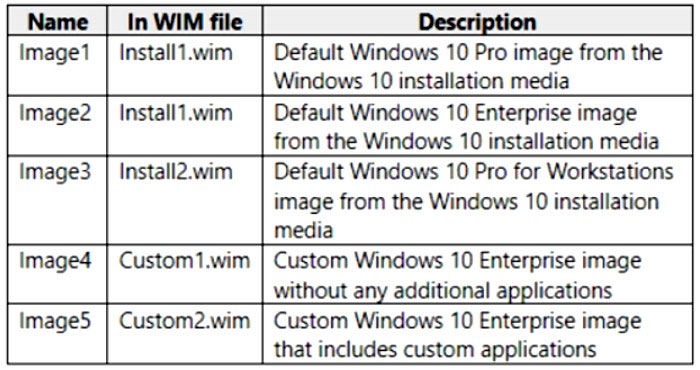
Which images can be used in the Standard Client Task Sequence, and which images can be used in the Standard Client Upgrade Task Sequence?
NOTE: Each correct selection is worth one point.
Hot Area: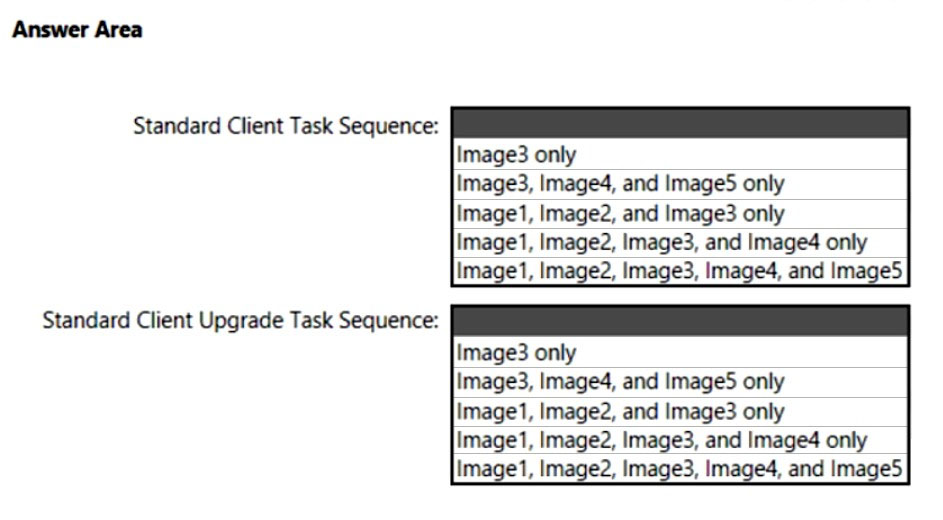
Answer:
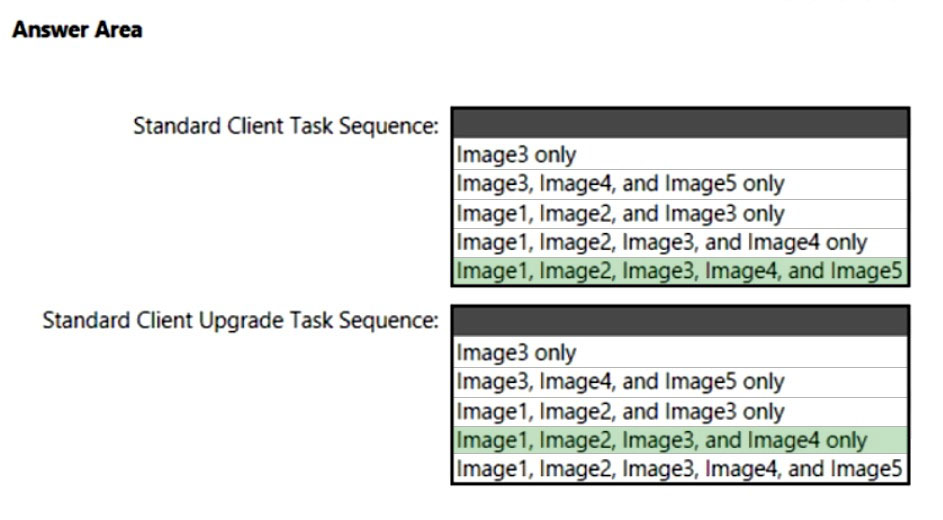
Box 1: Image1, Image2, Image3, Image4, and Image5.
All images.
Standard Client Task Sequence -
Standard Client task sequence. The most frequently used task sequence. Used for creating reference images and for deploying clients in production.
Box 2: Image1, Image2, Image3, and Image4 only.
Exclude image5 with applications.
Standard Client Upgrade Task Sequence
Standard Client Upgrade task sequence. A simple task sequence template used to perform an in-place upgrade from Windows 7, Windows 8, or Windows 8.1 directly to Windows 10, automatically preserving existing data, settings, applications, and drivers.
Reference:
https://docs.microsoft.com/en-us/windows/deployment/deploy-windows-mdt/get-started-with-the-microsoft-deployment-toolkit
You have a Windows 10 device named Computer1 enrolled in Microsoft Intune.
You need to configure Computer1 as a public workstation that will run a single customer-facing, full-screen application.
Which template should you use to create a configuration profile for Computer1 in the Microsoft Endpoint Manager admin center?
Answer:
A
HOTSPOT
-
You have a Microsoft Deployment Toolkit (MDT) solution that is used to manage Windows 10 deployment tasks.
MDT contains the operating system images shown in the following table.
You need to perform a Windows 10 in-place upgrade on several computers that run Windows 8.1.
From the Deployment Workbench, you open the New Task Sequence Wizard.
You need to identify which task sequence template and which operating system image to use for the task sequence. The solution must minimize administrative effort.
What should you identify? To answer, select the appropriate options in the answer area.
NOTE: Each correct selection is worth one point.
Answer:

Note: This question is part of a series of questions that present the same scenario. Each question in the series contains a unique solution that might meet the stated goals. Some question sets might have more than one correct solution, while others might not have a correct solution.
After you answer a question in this section, you will NOT be able to return to it. As a result, these questions will not appear in the review screen.
Your network contains an Active Directory domain. The domain contains a computer named Computer1 that runs Windows 8.1.
Computer1 has apps that are compatible with Windows 10.
You need to perform a Windows 10 in-place upgrade on Computer1.
Solution: You copy the Windows 10 installation media to a network share. From Windows 8.1 on Computer1, you run setup.exe from the network share.
Does this meet the goal?
Answer:
B
HOTSPOT -
You have an Azure Active Directory (Azure AD) tenant named contoso.com that contains a user named User1. User1 has the devices shown in the following table.
On September 5, 2019, you create and enforce a terms of use (ToU) in contoso.com. The ToU has the following settings:
✑ Name: Terms1
✑ Display name: Terms1 name
✑ Require users to expand the terms of use: Off
✑ Require users to consent on every device: On
✑ Expire consents: On
✑ Expire starting on: October 10, 2019
✑ Frequency: Monthly
For each of the following statements, select Yes if the statement is true. Otherwise, select No.
NOTE: Each correct selection is worth one point.
Hot Area: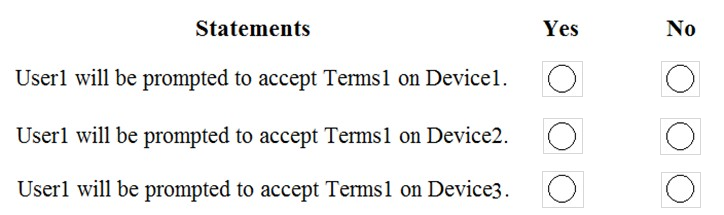
Answer:
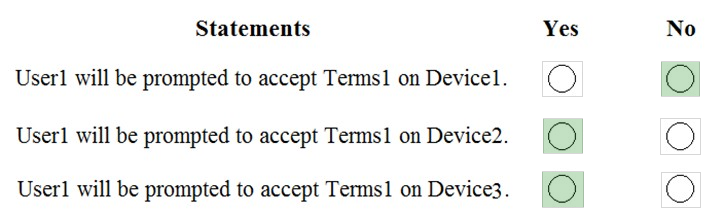
Reference:
https://docs.microsoft.com/en-us/azure/active-directory/conditional-access/terms-of-use#frequently-asked-questions
HOTSPOT -
You have an Azure Active Directory (Azure AD) tenant named contoso.com that contains the devices shown in the following table.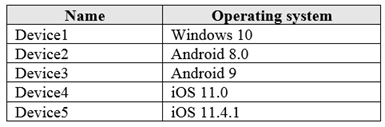
All devices contain an app named App1 and are enrolled in Microsoft Intune.
You need to prevent users from copying data from App1 and pasting the data into other apps.
Which type of policy and how many policies should you create in Intune? To answer, select the appropriate options in the answer area.
NOTE: Each correct selection is worth one point.
Hot Area: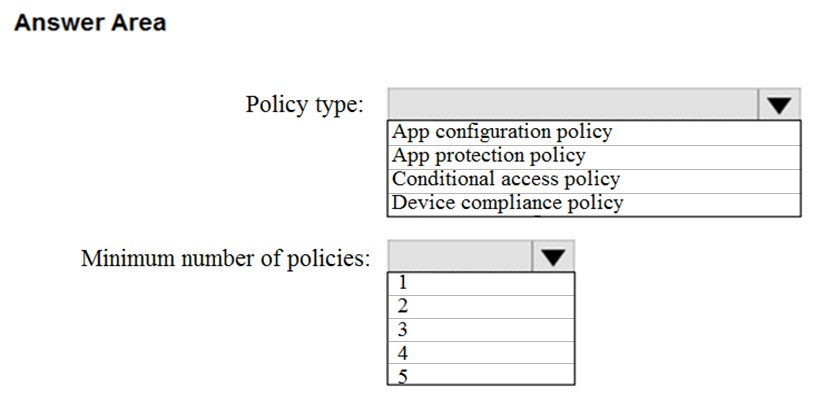
Answer:
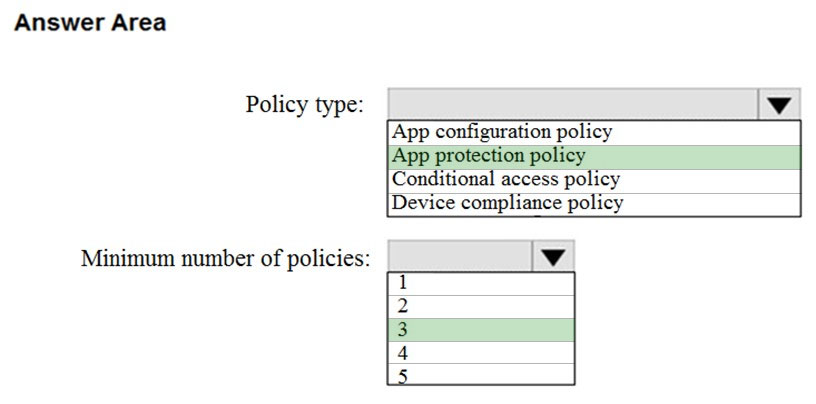
Box 2: 3 -
One for Windows, one for Android, and one for iOS.
Reference:
https://docs.microsoft.com/en-us/mem/intune/apps/app-protection-policies https://docs.microsoft.com/en-us/mem/intune/apps/app-protection-policies-configure-windows-10
Your company has an internal portal that uses a URL of http://contoso.com.
The network contains computers that run Windows 10. The default browser on all the computers is Microsoft Edge.
You need to ensure that all users only use Internet Explorer to connect to the internal portal. The solution must ensure that Microsoft Edge can be used to connect to all other websites.
What should you do from each computer?
Answer:
B
Using Enterprise Mode means that you can continue to use Microsoft Edge as your default browser, while also ensuring that your apps continue working on IE11.
If you have specific websites and apps that have compatibility problems with Microsoft Edge, you can use the Enterprise Mode site list so that the websites open in
Internet Explorer 11 automatically. Additionally, if you know that your intranet sites aren't going to work correctly with Microsoft Edge, you can set all intranet sites to automatically open using IE11 with the Send all intranet sites to IE group policy.
Reference:
https://docs.microsoft.com/en-us/microsoft-edge/deploy/emie-to-improve-compatibility