HOTSPOT -
You have an Azure File sync group that has the endpoints shown in the following table.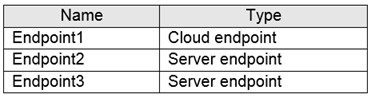
Cloud tiering is enabled for Endpoint3.
You add a file named File1 to Endpoint1 and a file named File2 to Endpoint2.
On which endpoints will File1 and File2 be available within 24 hours of adding the files? To answer, select the appropriate options in the answer area.
NOTE: Each correct selection is worth one point.
Hot Area: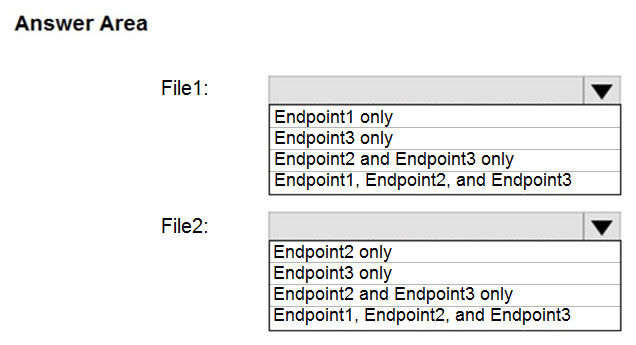
Answer:
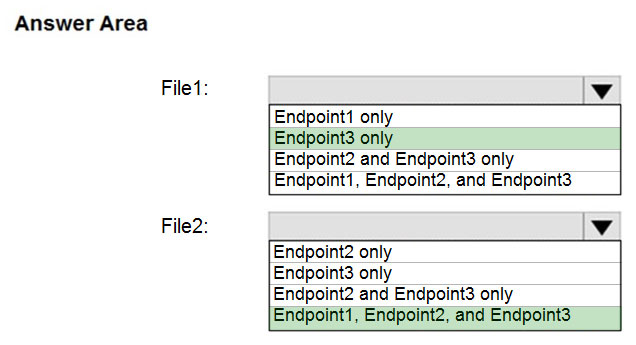
File1: Endpoint3 only -
Cloud Tiering: A switch to enable or disable cloud tiering. When enabled, cloud tiering will tier files to your Azure file shares. This converts on-premises file shares into a cache, rather than a complete copy of the dataset, to help you manage space efficiency on your server. With cloud tiering, infrequently used or accessed files can be tiered to Azure Files.
File2: Endpoint1, Endpoint2, and Endpoint3
Reference:
https://docs.microsoft.com/en-us/azure/storage/files/storage-sync-cloud-tiering
HOTSPOT -
You have several Azure virtual machines on a virtual network named VNet1.
You configure an Azure Storage account as shown in the following exhibit.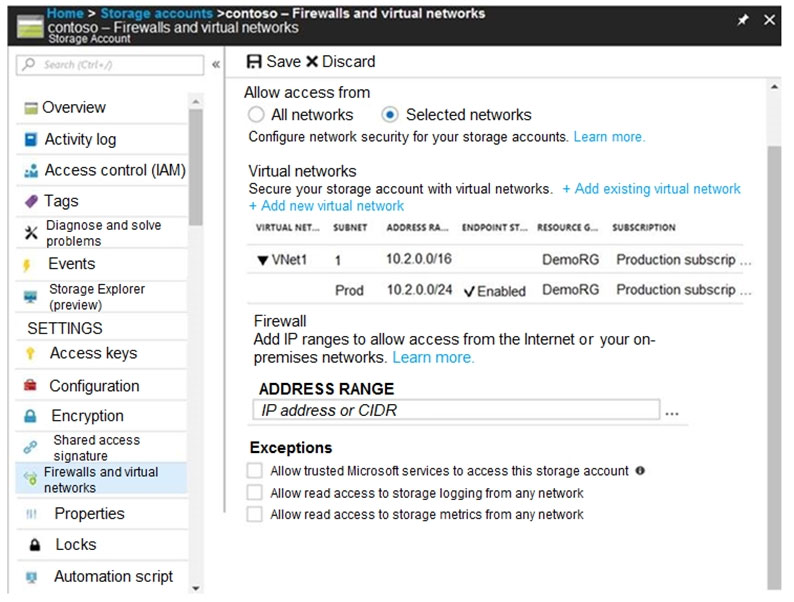
Use the drop-down menus to select the answer choice that completes each statement based on the information presented in the graphic.
NOTE: Each correct selection is worth one point.
Hot Area: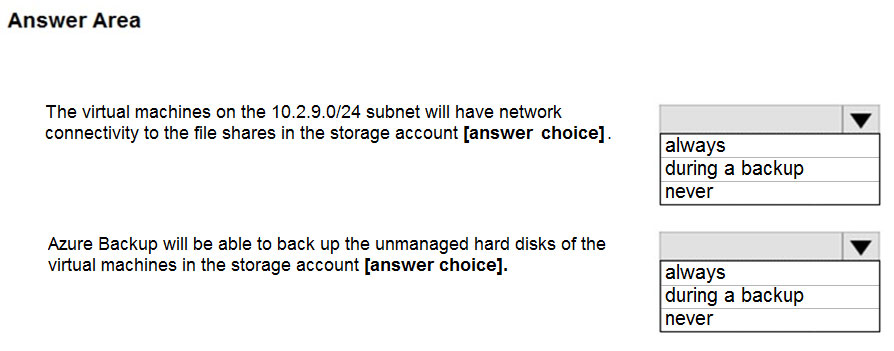
Answer:
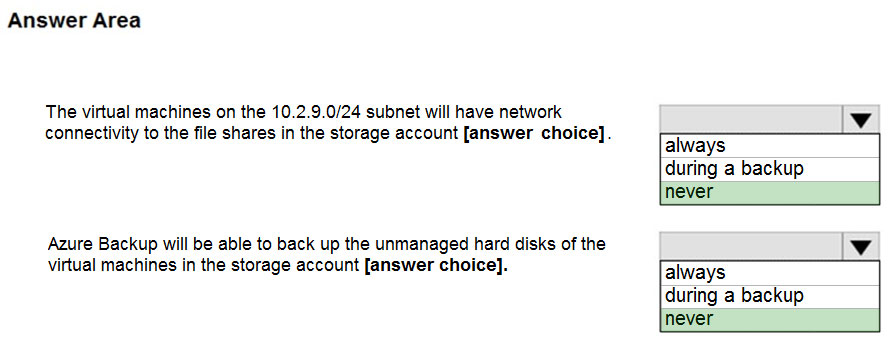
Box 1: never -
The 10.2.9.0/24 subnet is not whitelisted.
Box 2: never -
After you configure firewall and virtual network settings for your storage account, select Allow trusted Microsoft services to access this storage account as an exception to enable Azure Backup service to access the network restricted storage account.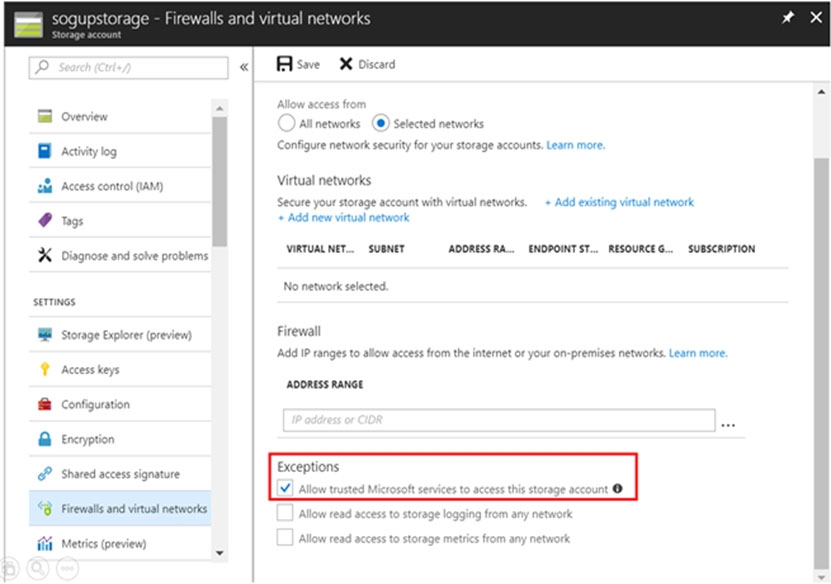
Reference:
https://docs.microsoft.com/en-us/azure/storage/files/storage-how-to-use-files-windows https://azure.microsoft.com/en-us/blog/azure-backup-now-supports-storage-accounts-secured-with-azure-storage-firewalls-and-virtual-networks/
HOTSPOT -
You have a sync group named Sync1 that has a cloud endpoint. The cloud endpoint includes a file named File1.txt.
Your on-premises network contains servers that run Windows Server 2016. The servers are configured as shown in the following table.
You add Share1 as an endpoint for Sync1. One hour later, you add Share2 as an endpoint for Sync1.
For each of the following statements, select Yes if the statement is true. Otherwise, select No.
NOTE: Each correct selection is worth one point.
Hot Area: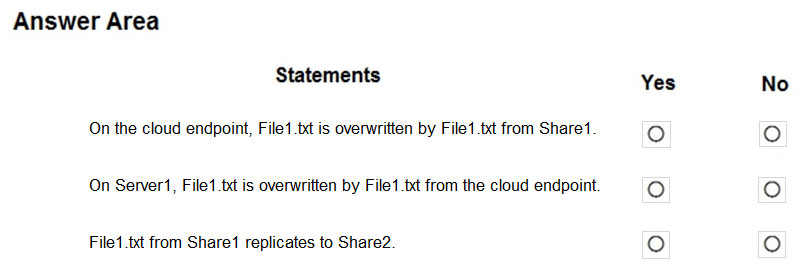
Answer:
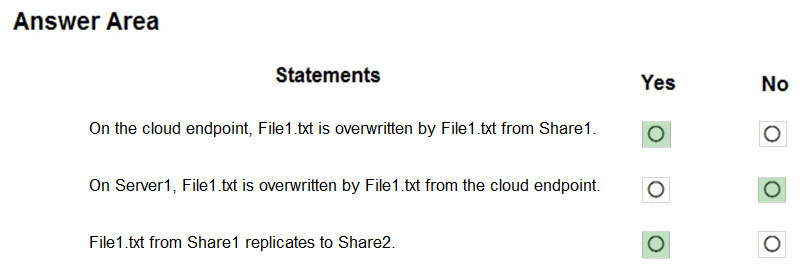
Box 1: Yes -
If you add an Azure file share that has an existing set of files as a cloud endpoint to a sync group, the existing files are merged with any other files that are already on other endpoints in the sync group.
Box 2: No -
Box 3: Yes -
Reference:
https://docs.microsoft.com/en-us/azure/storage/files/storage-sync-files-planning
You have an Azure subscription that contains the storage accounts shown in the following table.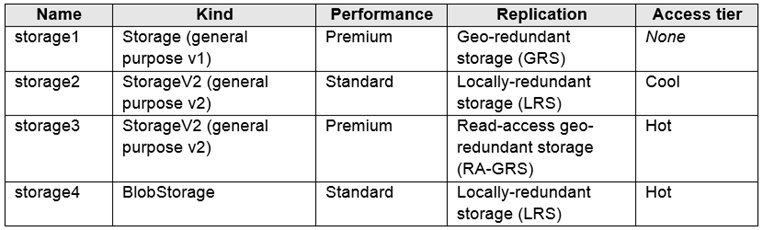
You need to identify which storage account can be converted to zone-redundant storage (ZRS) replication by requesting a live migration from Azure support.
What should you identify?
Answer:
B
ZRS currently supports standard general-purpose v2, FileStorage and BlockBlobStorage storage account types.
Incorrect Answers:
A, not C: Live migration is supported only for storage accounts that use LRS replication. If your account uses GRS or RA-GRS, then you need to first change your account's replication type to LRS before proceeding. This intermediary step removes the secondary endpoint provided by GRS/RA-GRS.
Also, only standard storage account types support live migration. Premium storage accounts must be migrated manually.
D: ZRS currently supports standard general-purpose v2, FileStorage and BlockBlobStorage storage account types.
Reference:
https://docs.microsoft.com/en-us/azure/storage/common/storage-redundancy-zrs
You have an Azure subscription that contains a storage account named account1.
You plan to upload the disk files of a virtual machine to account1 from your on-premises network. The on-premises network uses a public IP address space of
131.107.1.0/24.
You plan to use the disk files to provision an Azure virtual machine named VM1. VM1 will be attached to a virtual network named VNet1. VNet1 uses an IP address space of 192.168.0.0/24.
You need to configure account1 to meet the following requirements:
✑ Ensure that you can upload the disk files to account1.
✑ Ensure that you can attach the disks to VM1.
✑ Prevent all other access to account1.
Which two actions should you perform? Each correct answer presents part of the solution.
NOTE: Each correct selection is worth one point.
Answer:
AE
A: By default, storage accounts accept connections from clients on any network. To limit access to selected networks, you must first change the default action.
Azure portal -
1. Navigate to the storage account you want to secure.
2. Click on the settings menu called Firewalls and virtual networks.
3. To deny access by default, choose to allow access from 'Selected networks'. To allow traffic from all networks, choose to allow access from 'All networks'.
4. Click Save to apply your changes.
E: Grant access from a Virtual Network
Storage accounts can be configured to allow access only from specific Azure Virtual Networks.
By enabling a Service Endpoint for Azure Storage within the Virtual Network, traffic is ensured an optimal route to the Azure Storage service. The identities of the virtual network and the subnet are also transmitted with each request.
Reference:
https://docs.microsoft.com/en-us/azure/storage/common/storage-network-security
DRAG DROP -
You have an on-premises file server named Server1 that runs Windows Server 2016.
You have an Azure subscription that contains an Azure file share.
You deploy an Azure File Sync Storage Sync Service, and you create a sync group.
You need to synchronize files from Server1 to Azure.
Which three actions should you perform in sequence? To answer, move the appropriate actions from the list of actions to the answer area and arrange them in the correct order.
Select and Place: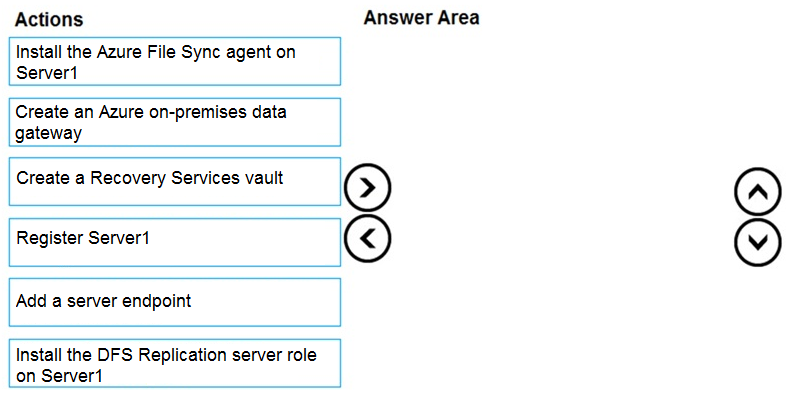
Answer:
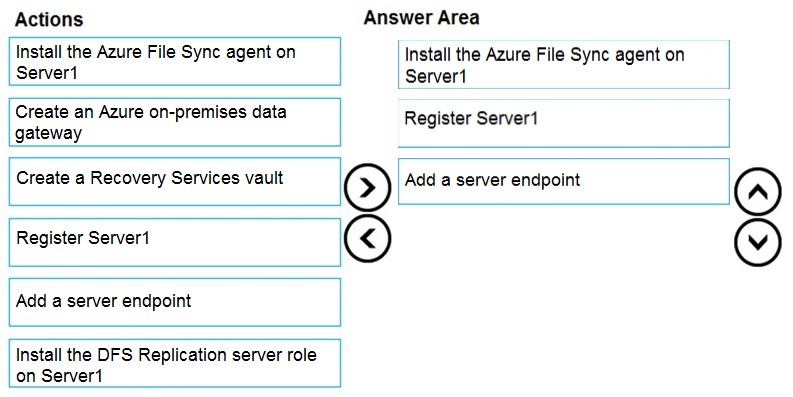
Step 1: Install the Azure File Sync agent on Server1
The Azure File Sync agent is a downloadable package that enables Windows Server to be synced with an Azure file share
Step 2: Register Server1.
Register Windows Server with Storage Sync Service
Registering your Windows Server with a Storage Sync Service establishes a trust relationship between your server (or cluster) and the Storage Sync Service.
Step 3: Add a server endpoint -
Create a sync group and a cloud endpoint.
A sync group defines the sync topology for a set of files. Endpoints within a sync group are kept in sync with each other. A sync group must contain one cloud endpoint, which represents an Azure file share and one or more server endpoints. A server endpoint represents a path on registered server.
Reference:
https://docs.microsoft.com/en-us/azure/storage/files/storage-sync-files-deployment-guide
HOTSPOT -
You plan to create an Azure Storage account in the Azure region of East US 2.
You need to create a storage account that meets the following requirements:
✑ Replicates synchronously.
✑ Remains available if a single data center in the region fails.
How should you configure the storage account? To answer, select the appropriate options in the answer area.
NOTE: Each correct selection is worth one point.
Hot Area: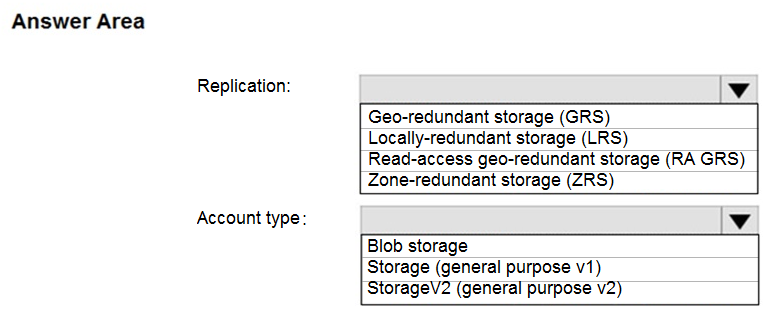
Answer:
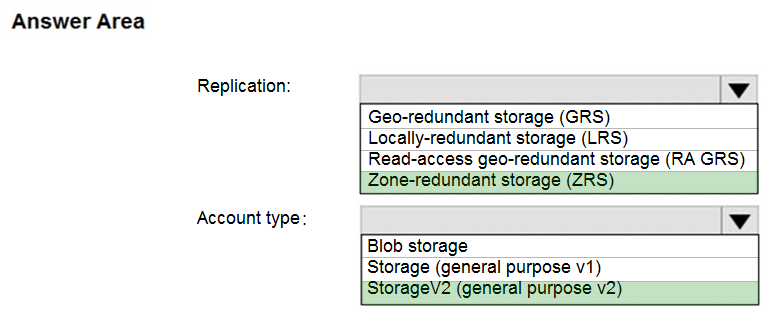
Box 1: Zone-redundant storage (ZRS)
Zone-redundant storage (ZRS) replicates your data synchronously across three storage clusters in a single region.
LRS would not remain available if a data center in the region fails
GRS and RA GRS use asynchronous replication.
Box 2: StorageV2 (general purpose V2)
ZRS only support GPv2.
Reference:
https://docs.microsoft.com/en-us/azure/storage/common/storage-redundancy https://docs.microsoft.com/en-us/azure/storage/common/storage-redundancy-zrs
You plan to use the Azure Import/Export service to copy files to a storage account.
Which two files should you create before you prepare the drives for the import job? Each correct answer presents part of the solution.
NOTE: Each correct selection is worth one point.
Answer:
BE
B: Modify the dataset.csv file in the root folder where the tool resides. Depending on whether you want to import a file or folder or both, add entries in the dataset.csv file
E: Modify the driveset.csv file in the root folder where the tool resides.
Reference:
https://docs.microsoft.com/en-us/azure/storage/common/storage-import-export-data-to-files
You have a Recovery Service vault that you use to test backups. The test backups contain two protected virtual machines.
You need to delete the Recovery Services vault.
What should you do first?
Answer:
D
You can't delete a Recovery Services vault if it is registered to a server and holds backup data. If you try to delete a vault, but can't, the vault is still configured to receive backup data.
Remove vault dependencies and delete vault
In the vault dashboard menu, scroll down to the Protected Items section, and click Backup Items. In this menu, you can stop and delete Azure File Servers, SQL
Servers in Azure VM, and Azure virtual machines.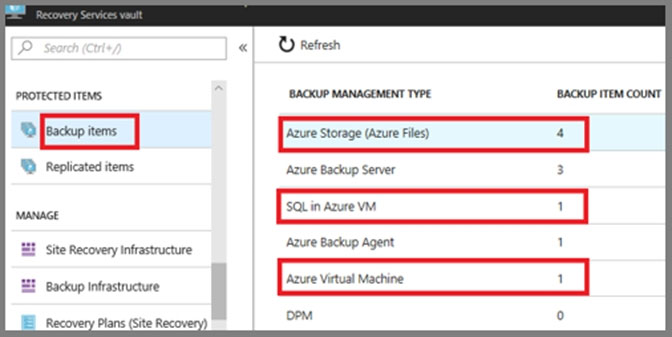
Reference:
https://docs.microsoft.com/en-us/azure/backup/backup-azure-delete-vault
HOTSPOT -
You have an Azure subscription named Subscription1 that contains the resources shown in the following table.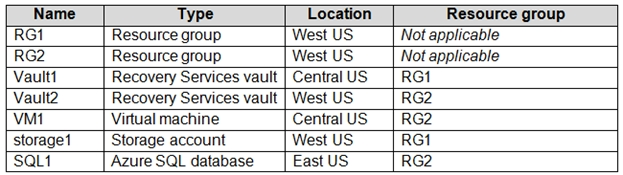
In storage1, you create a blob container named blob1 and a file share named share1.
Which resources can be backed up to Vault1 and Vault2? To answer, select the appropriate options in the answer area.
NOTE: Each correct selection is worth one point.
Hot Area: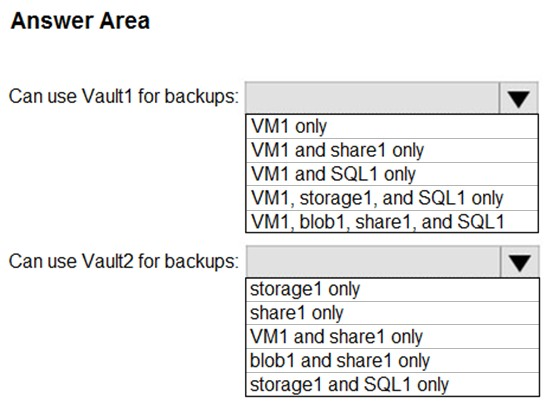
Answer:
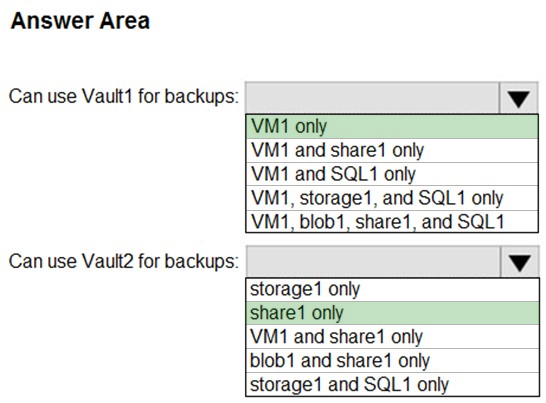
Box 1: VM1 only -
VM1 is in the same region as Vault1.
File1 is not in the same region as Vautl1.
SQL is not in the same region as Vault1.
Blobs cannot be backup up to service vaults.
Note: To create a vault to protect virtual machines, the vault must be in the same region as the virtual machines.
Box 2: Share1 only.
Storage1 is in the same region (West USA) as Vault2. Share1 is in Storage1.
Note: After you select Backup, the Backup pane opens and prompts you to select a storage account from a list of discovered supported storage accounts. They're either associated with this vault or present in the same region as the vault, but not yet associated to any Recovery Services vault.
Reference:
https://docs.microsoft.com/bs-cyrl-ba/azure/backup/backup-create-rs-vault https://docs.microsoft.com/en-us/azure/backup/backup-afs