SIMULATION -
You need to configure and publish bot12345678 to support task management. The intent must be named TaskReminder. The LUDown for the intent is in the C:
\Resources\LU folder.
To complete this task, use the Microsoft Bot Framework Composer.
Answer:
See explanation below.
Step 1: Open Microsoft Bot Framework Composer
Step 2: Select the bot bot12345678
Step 3: Select Import existing resources. Read the instructions on the right side of the screen and select Next.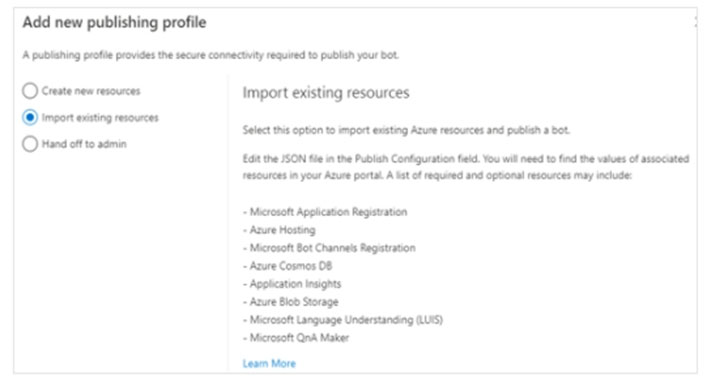
Step 4: Browse to the C:\Resources\LU folder and select the available .lu file
Step 5: In the pop-up window Importing existing resources, modify the JSON file content based on your resources information: Name the intent TaskReminder
Step 6: Select Publish from the Composer menu. In the Publish your bots pane, select the bot to publish (bot12345678), then select a publish profile from the
Publish target drop-down list.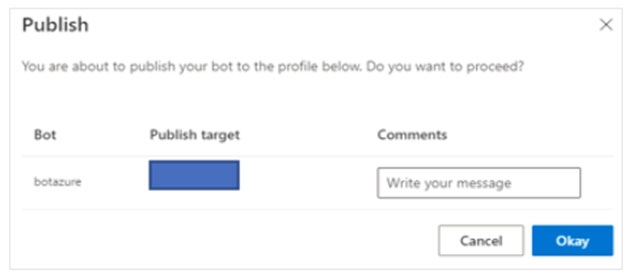
Reference:
https://docs.microsoft.com/en-us/composer/how-to-publish-bot
SIMULATION -
You need to configure bot12345678 support the French (FR-FR) language.
Export the bot to C:\Resources\Bot\Bot1.zip.
To complete this task, use the Microsoft Bot Framework Composer.
Answer:
See explanation below.
Step 1: Open Microsoft Bot Framework Composer
Step 2: Select the bot bot12345678
Step 3: Select Configure.
Step 4: Select the Azure Language Understanding tab
Step 5: Select the Set up Language Understanding button. The Set up Language Understanding window will appear, shown below: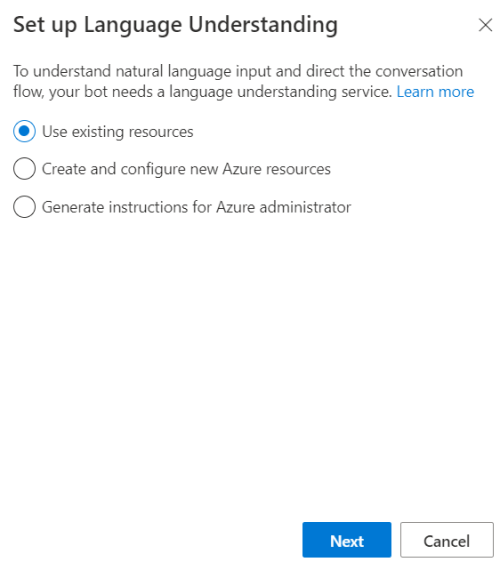
Step 6: Select Use existing resources and then select Next at the bottom of the window.
Step 7: Now select the Azure directory, Azure subscription, and Language Understanding resource name (French).
Step 8: Select Next on the bottom. Your Key and Region will appear on the next on the next window, shown below: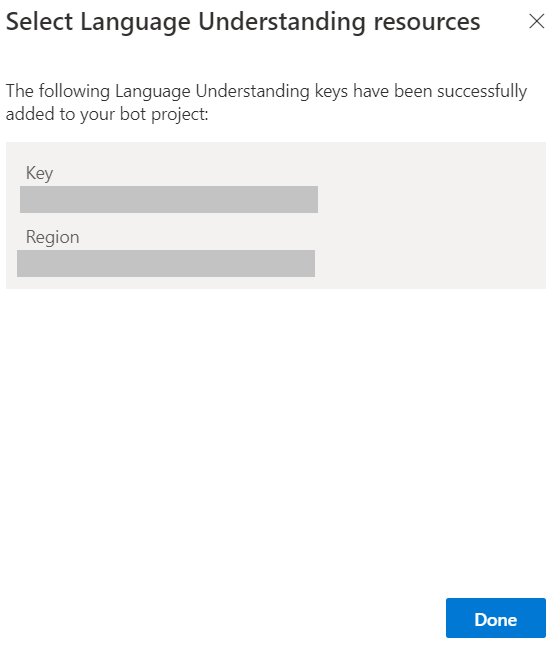
Step 9. Select Done -
Reference:
https://docs.microsoft.com/en-us/composer/concept-language-understanding https://docs.microsoft.com/en-us/composer/how-to-add-luis
SIMULATION -
You need to configure and publish bot12345678 to answer questions by using the frequently asked questions (FAQ) located at https://docs.microsoft.com/en-us/ azure/bot-service/bot-service-resources-bot-framework-faq. The solution must use bot%@lab.LabInstance.Id-qna-qna%.
To complete this task, use the Microsoft Bot Framework Composer.
Answer:
See explanation below.
Step 1: Open Microsoft Bot Framework Composer
Step 2: Select the bot bot12345678
Step 3: Open the Configure page in Composer. Then select the Development resources, and scroll down to Azure QnA Maker.
Step 4: To access the Connect to QnA Knowledgebase action, you need to select + under the node you want to add the QnA knowledge base and then select
Connect to QnAKnowledgeBase from the Access external resources action menu.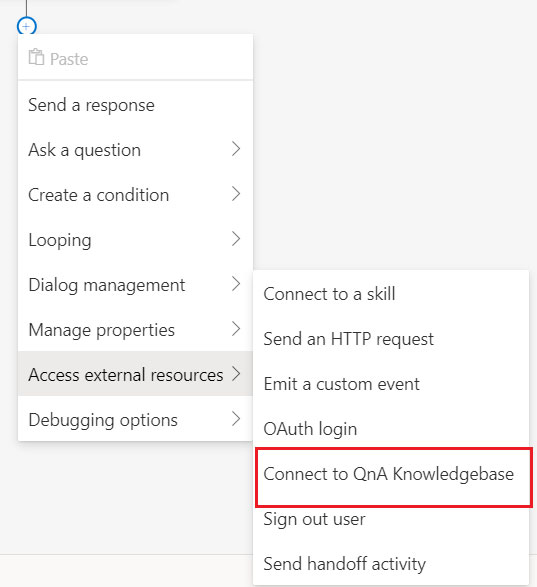
Step 5: Review the QnA Maker settings panel after selecting the QnA Maker dialog.
Use:
Instance: bot%@lab.LabInstance.Id-qna-qna%
Reference:
https://docs.microsoft.com/en-us/composer/how-to-create-qna-kb https://docs.microsoft.com/en-us/composer/how-to-add-qna-to-bot
You need to measure the public perception of your brand on social media by using natural language processing.
Which Azure service should you use?
Answer:
A
Azure Cognitive Service for Language is a cloud-based service that provides Natural Language Processing (NLP) features for understanding and analyzing text.
Use this service to help build intelligent applications using the web-based Language Studio, REST APIs, and client libraries.
Note: Natural language processing (NLP) has many uses: sentiment analysis, topic detection, language detection, key phrase extraction, and document categorization.
Reference:
https://docs.microsoft.com/en-us/azure/cognitive-services/language-service/overview
HOTSPOT -
You are developing an application that includes language translation.
The application will translate text retrieved by using a function named get_text_to_be_translated. The text can be in one of many languages. The content of the text must remain within the Americas Azure geography.
You need to develop code to translate the text to a single language.
How should you complete the code? To answer, select the appropriate options in the answer area.
NOTE: Each correct selection is worth one point.
Hot Area:
Answer:
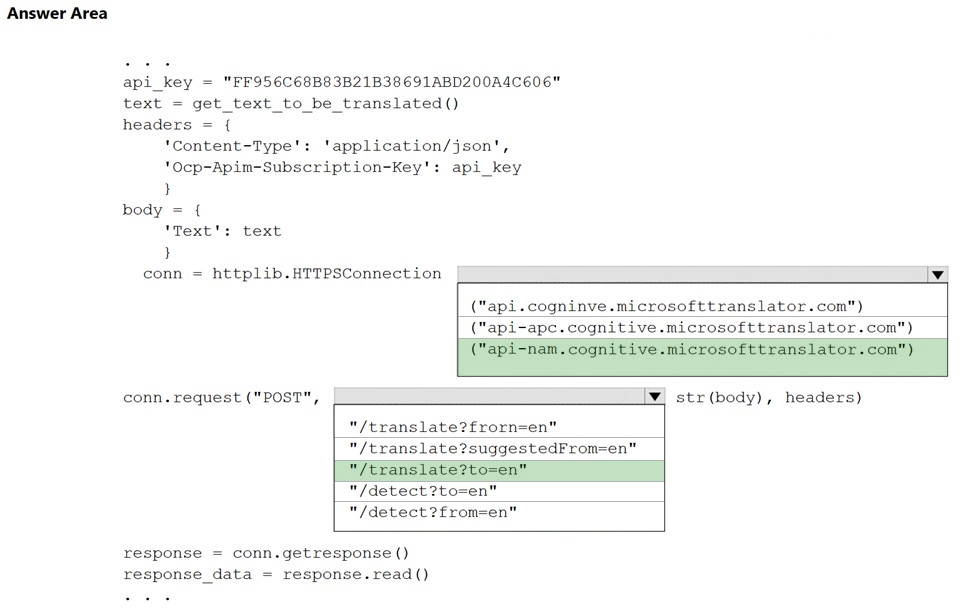
Box 1: ("api-nam.cognitive.microsofttranslator.com")
Geography USA: api-nam.cognitive.microsofttranslator.com
Datacenters: East US, South Central US, West Central US, and West US 2
Box 2: "/translate?to=en"
Must specify the language which it is being translated to. The 'to' parameter is required
Reference:
https://docs.microsoft.com/en-us/azure/cognitive-services/translator/reference/v3-0-reference https://docs.microsoft.com/en-us/azure/cognitive-services/translator/reference/v3-0-translate
You have the following data sources:
✑ Finance: On-premises Microsoft SQL Server database
✑ Sales: Azure Cosmos DB using the Core (SQL) API
✑ Logs: Azure Table storage
✑ HR: Azure SQL database
You need to ensure that you can search all the data by using the Azure Cognitive Search REST API.
What should you do?
Answer:
C
In Azure Cognitive Search, a data source is used with indexers, providing the connection information for ad hoc or scheduled data refresh of a target index, pulling data from supported Azure data sources.
Note: Supported data sources -
Indexers crawl data stores on Azure and outside of Azure.
Amazon Redshift (in preview)
Azure Blob Storage -
Azure Cosmos DB -
Azure Data Lake Storage Gen2 -
Azure MySQL (in preview)
Azure SQL Database -
Azure Table Storage -
Elasticsearch (in preview)
PostgreSQL (in preview)
Salesforce Objects (in preview)
Salesforce Reports (in preview)
Smartsheet (in preview)
Snowflake (in preview)
Azure SQL Managed Instance -
SQL Server on Azure Virtual Machines
Azure Files (in preview)
Reference:
https://docs.microsoft.com/en-us/azure/search/search-indexer-overview#supported-data-sources
SIMULATION -
Use the following login credentials as needed:
To enter your username, place your cursor in the Sign in box and click on the username below.
To enter your password, place your cursor in the Enter password box and click on the password below.
Azure Username: [email protected] -
Azure Password: XXXXXXXXXXXX -
The following information is for technical support purposes only:
Lab Instance: 12345678 -
Task -
You need to create and publish a Language Understanding (classic) model named 1u12345678. The model will contain an intent of Travel that has an utterance of
Boat.
To complete this task, sign in to the Language Understanding portal at httptc//www.luis-ai/.
Answer:
See explanation below.
Create your LUIS model -
1. You should navigate to your LUIS.ai management portal and create a new application. In the portal create a model.
Model name: 1u12345678 -
2. Define one intent as ג€Travelג€ and add an example utterances of Boat.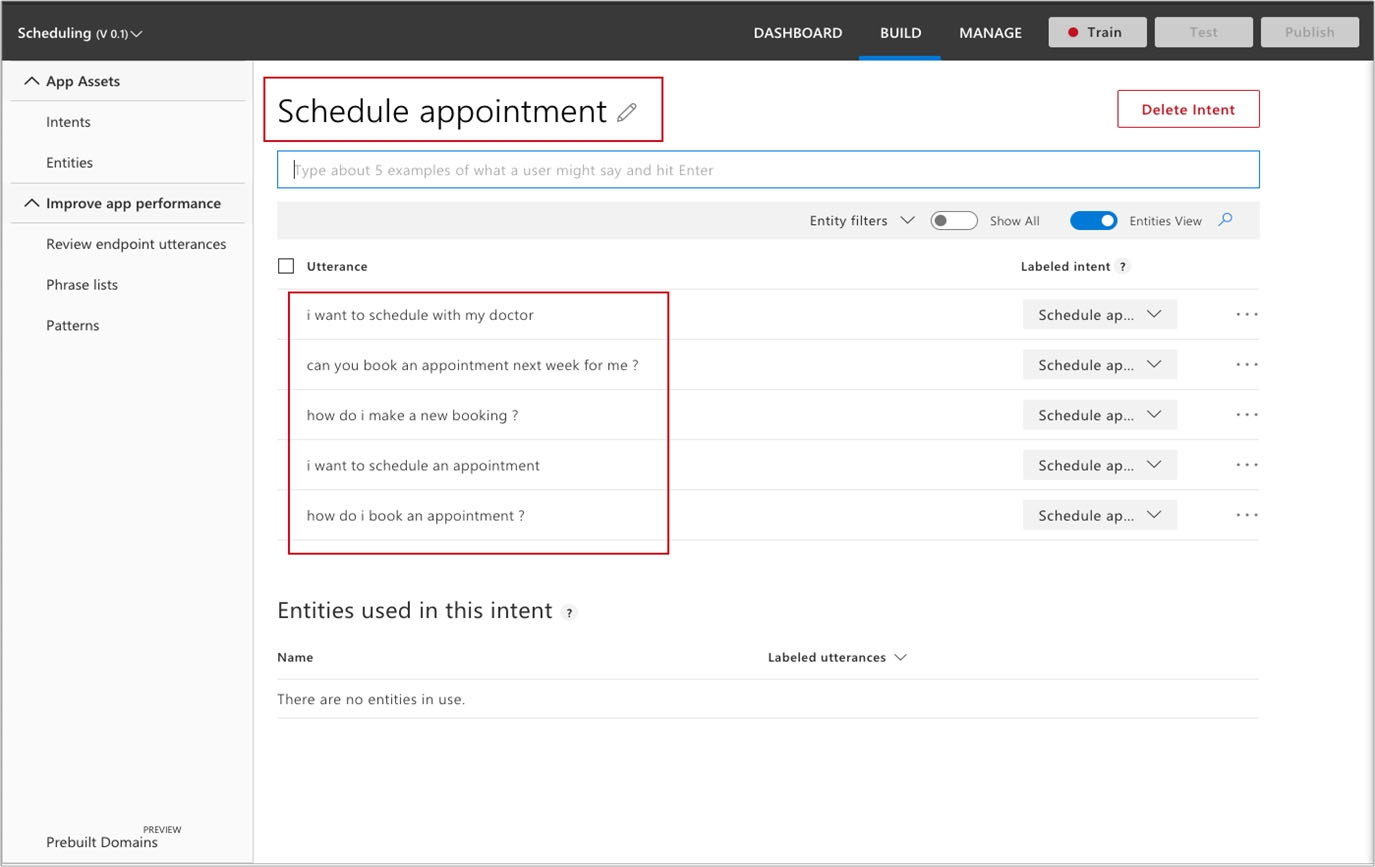
3. Publish the model
In order to use your model, you have to publish it. This is as easy as hitting the Publish tab, selecting between the production or staging environments, and hitting
Publish. As you can see from this page, you can also choose to enable sentiment analysis, speech priming to improve speech recognition, or the spell checker.
For now, you can leave those unchecked.
Reference:
https://docs.microsoft.com/en-us/azure/health-bot/language_model_howto https://www.codemag.com/article/1809021/Natural-Language-Understanding-with-LUIS
SIMULATION -
Use the following login credentials as needed:
To enter your username, place your cursor in the Sign in box and click on the username below.
To enter your password, place your cursor in the Enter password box and click on the password below.
Azure Username: [email protected] -
Azure Password: XXXXXXXXXXXX -
The following information is for technical support purposes only:
Lab Instance: 12345678 -
Task -
You need to create a version of the 1u12345678 Language Understanding (classic) model. The new version must have a version name of 1.0 and must be active.
To complete this task, sign in to the Language Understanding portal at https://www.luis.ai/.
Answer:
See explanation below.
Step 1: Clone a version -
1. Select the version you want to clone (1u12345678) then select Clone from the toolbar.
2. In the Clone version dialog box, type a name for the new version. Type 1.0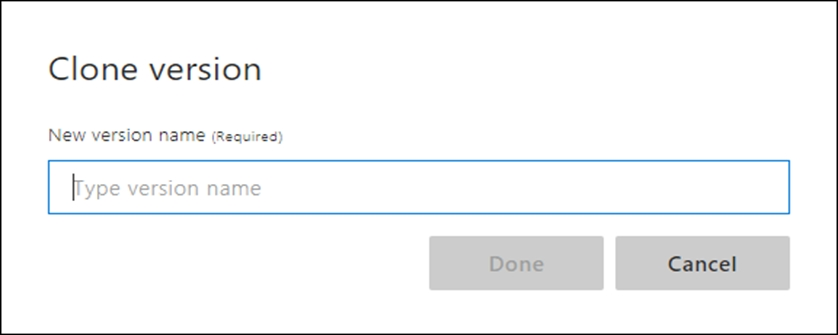
Step 2: Set active version -
Select a version from the list, then select Activate from the toolbar.
Reference:
https://docs.microsoft.com/en-us/azure/cognitive-services/luis/luis-how-to-manage-versions
HOTSPOT -
You are developing a text processing solution.
You develop the following method.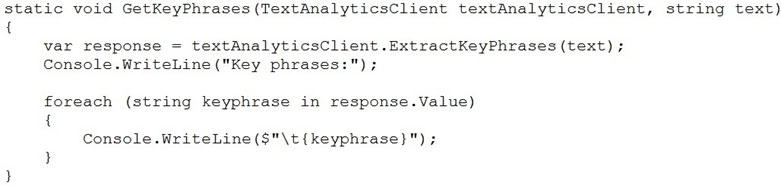
You call the method by using the following code.
GetKeyPhrases(textAnalyticsClient, "the cat sat on the mat");
For each of the following statements, select Yes if the statement is true. Otherwise, select No.
NOTE: Each correct selection is worth one point.
Hot Area: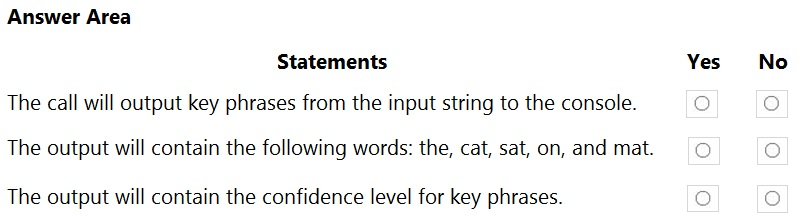
Answer:
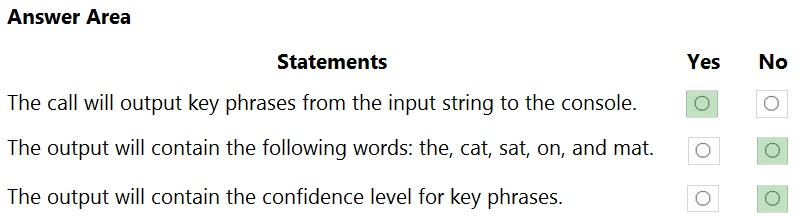
Box 1: Yes -
The Key Phrase Extraction API evaluates unstructured text, and for each JSON document, returns a list of key phrases.
Box 2: No -
'the' is not a key phrase.
This capability is useful if you need to quickly identify the main points in a collection of documents. For example, given input text "The food was delicious and there were wonderful staff", the service returns the main talking points: "food" and "wonderful staff".
Box 3: No -
Key phrase extraction does not have confidence levels.
Reference:
https://docs.microsoft.com/en-us/azure/cognitive-services/text-analytics/how-tos/text-analytics-how-to-keyword-extraction
You deploy a web app that is used as a management portal for indexing in Azure Cognitive Search. The app is configured to use the primary admin key.
During a security review, you discover unauthorized changes to the search index. You suspect that the primary access key is compromised.
You need to prevent unauthorized access to the index management endpoint. The solution must minimize downtime.
What should you do next?
Answer:
A
Regenerate admin keys.
Two admin keys are created for each service so that you can rotate a primary key, using the secondary key for business continuity.
1. In the Settings >Keys page, copy the secondary key.
2. For all applications, update the API key settings to use the secondary key.
3. Regenerate the primary key.
4. Update all applications to use the new primary key.
Note: Two admin api-keys, referred to as primary and secondary keys in the portal, are automatically generated when the service is created and can be individually regenerated on demand. Having two keys allows you to roll over one key while using the second key for continued access to the service.
Reference:
https://docs.microsoft.com/en-us/azure/search/search-security-api-keys#regenerate-admin-keys